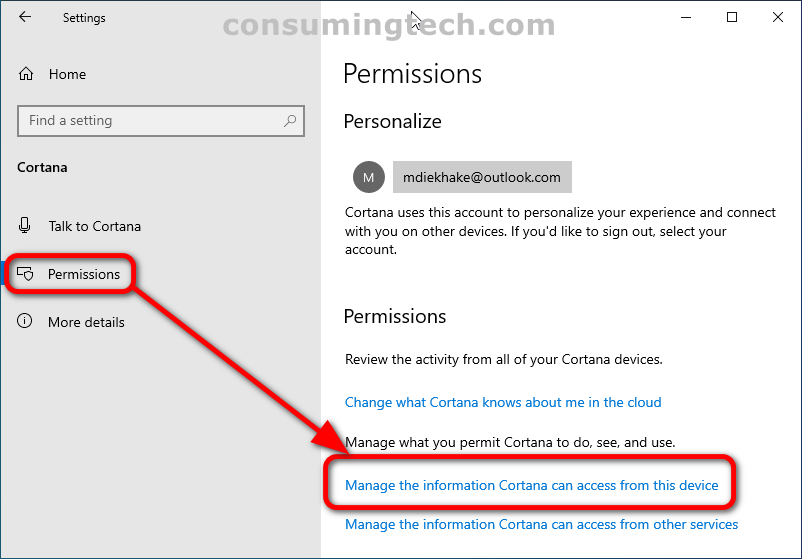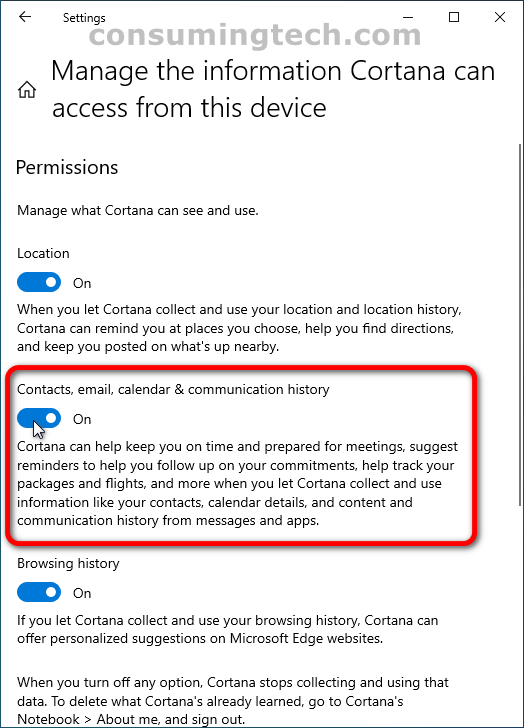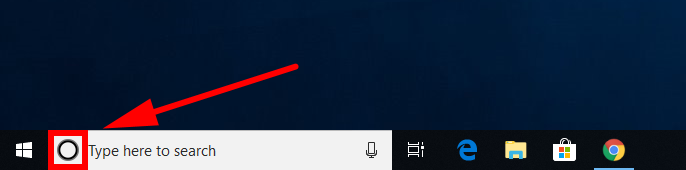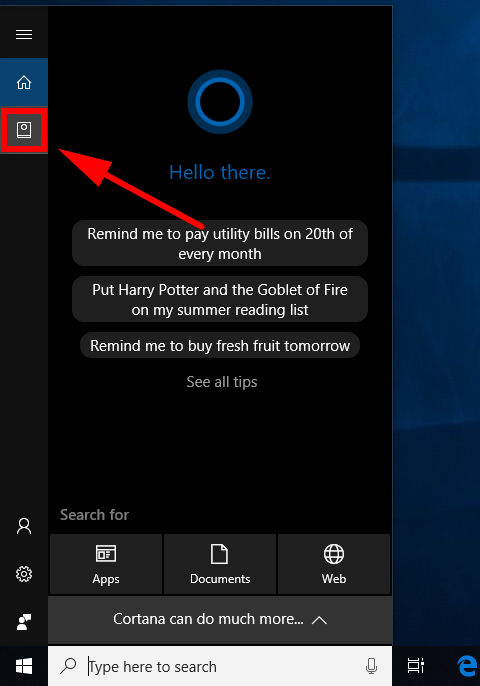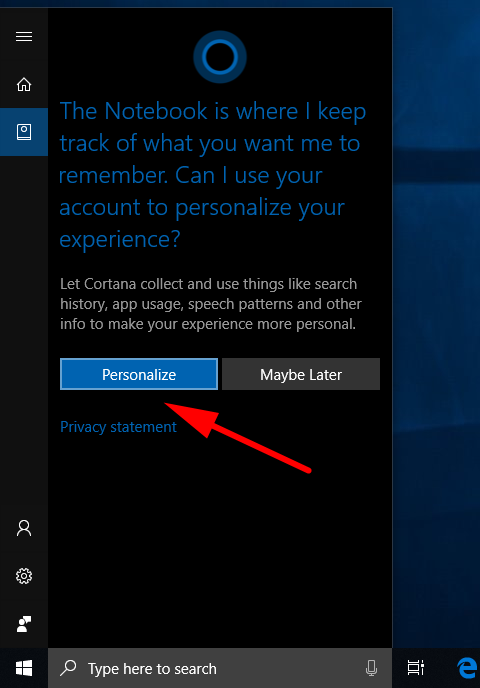Last Updated on December 26, 2022 by Mathew Diekhake
Cortana is your personal assistant when you use the Windows 10 operating system. Much of what she does relies on you allowing her access to your Microsoft account. That way when she’s signed in she can read your data and give you a personalized experience.
Cortana is smart enough to be able to help keep you arriving places on time, get you prepared for meetings, let you know any updated information you might need regarding flights, keep an eye on your packages coming in the mail, and help you follow up on your general commitments. However, before she can do any of that, she needs a setting turned on so she can collect information such as your contacts, email and communication history, text message history, so forth, so she can then get the jobs done.
It’s highly unlikely that any human is behind a computer checking out these messages and emails if you were to allow Cortana access to them–she is just a computer that has the ability to pick up on words and their meanings and then act on that all by herself, thanks to her programming. There are far too many people out there to be tracking this information. Nonetheless, some people don’t like the idea of Cortana getting access to this sort of stuff, which is also understandable.
If you’d rather not have Cortana give you as much of a personalized experience as it might have been and would prefer keeping your privacy in this instance, you can turn off the setting that handles contacts, email and calendar permissions all on the one toggle.
This is what you need to turn off the Cortana contacts, email, and Calendar permissions so you can have more privacy when using the Windows 10 operating system.
Method One: How to Turn Off Cortana Contacts, Email, Calendar Permissions from Settings App in Windows 10
The Settings app in Windows 10 states that Cortana works best when the virtual assistant lives in an environment where the language you choose on Windows matches the region on your computer. Similarly, Cortana also works better when you allow it access to your contacts, email, and calendar so it can remind you about tasks and when important dates are coming up.
However, you don’t have to grant Cortana permission to access those things. If you don’t want Cortana to be able to read your emails or contacts, you can turn the option off from the settings [using the guide below].
The following tutorial demonstrates how to turn off Cortana contacts, email, and calendar permissions when using a version of the Windows 10 operating system.
You can turn off Cortana’s ability to read emails, contacts, and calendars from the Permissions section of the Settings app. Here is how to do that:
1. Open the Settings app.
2. Click on the Cortana category.
3. From the Cortana left menu, click on Permissions. And then on the right side of the same window, click on the link that says Manage the information Cortana can access from this device.
4. Under the Permissions heading, toggle on or off Contacts, email, calendar, and communication history.
In conclusion, that is how to turn off contacts, email, calendar, and communication history in Windows 10.
Method Two: How to Turn Off Cortana Contacts, Email, Calendar Permissions from Cortana Flyout in Windows 10
You can turn off the Cortana contacts, email and Calendar permissions from within the Cortana Notebook. To get there, click the mouse pointer on the Cortana ring, to the left side of the Cortana search.
It’ll then open up Cortana where you can then click on the “Notebook” icon in its left side pane, second from the top.
You might need to click on the “Personalize” button if you haven’t set this up before. Otherwise, it’ll just open up to the section you need automatically.
The next page will show you a bunch of links, one of which is the “Permissions” link, generally not far from the top of the Notebook links. Click on it and then turn off the toggle next to where it says “Cortana can help keep you on time and prepared for meetings, suggest reminds to help you keep up with commitments, help track your packages and flights, and more when you let Cortana collect and use information like your contacts, calendar details, email and contact and communication history from text messages, instant messages, and apps.”
You can now close the Cortana Notebook, and it’ll automatically remember your preferences.
You might also be interested in:
- How to Turn On/Off Display Pointer Trails in Windows 10
- How to Hide Mouse Pointer While Typing in Windows 10
- How to Remove Security Tab from Drives, Files, Folders Properties in Windows 10
- How to Terminate Store Apps in Windows 10
You can subscribe to our RSS, follow us on Twitter or like our Facebook page to keep on consuming more tech.