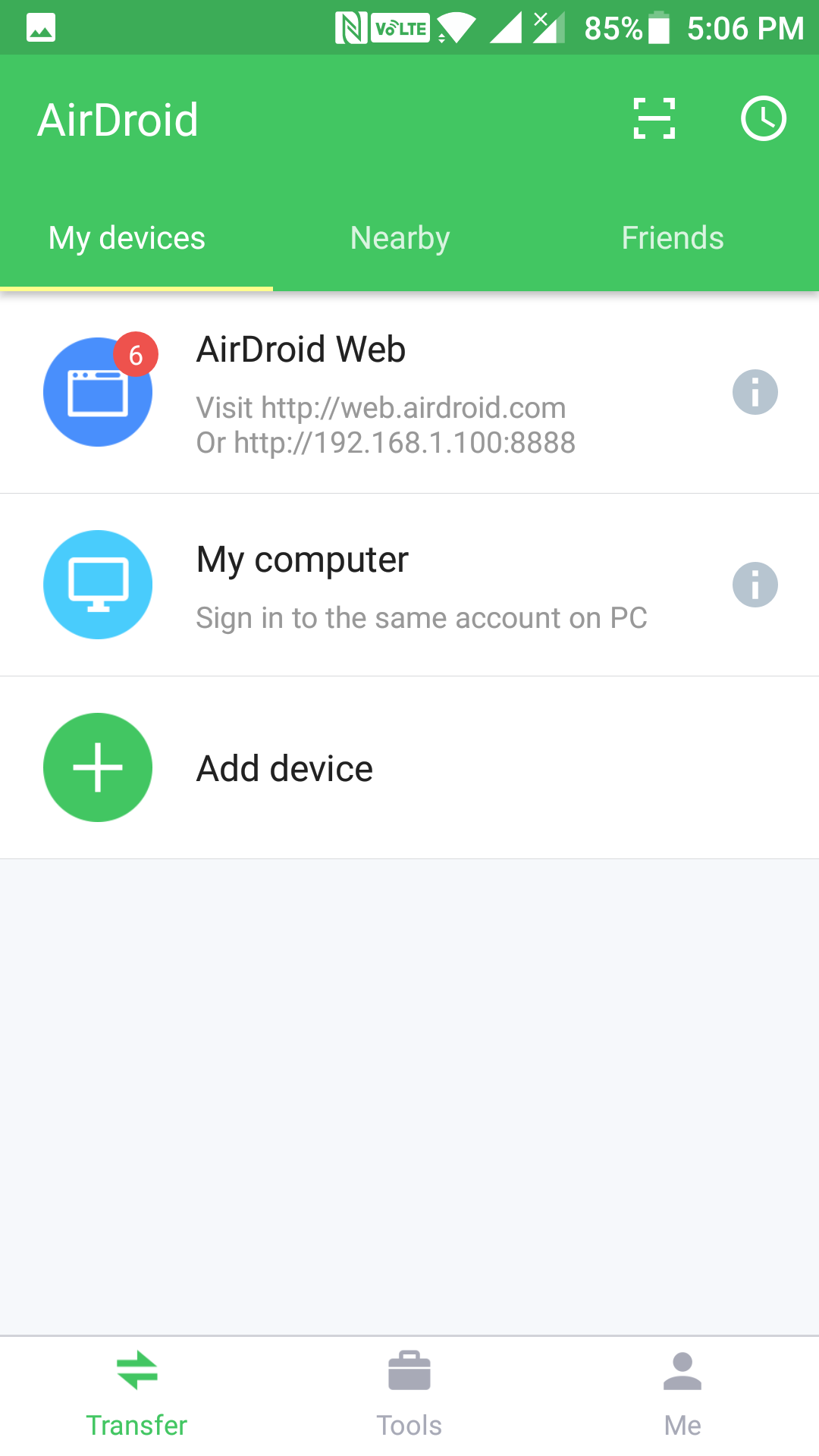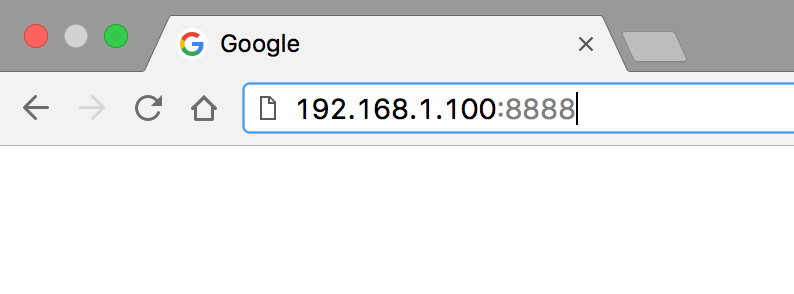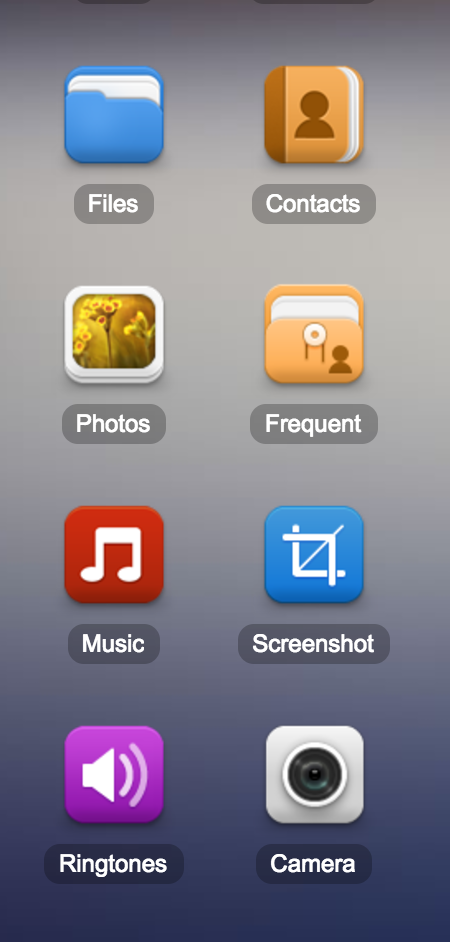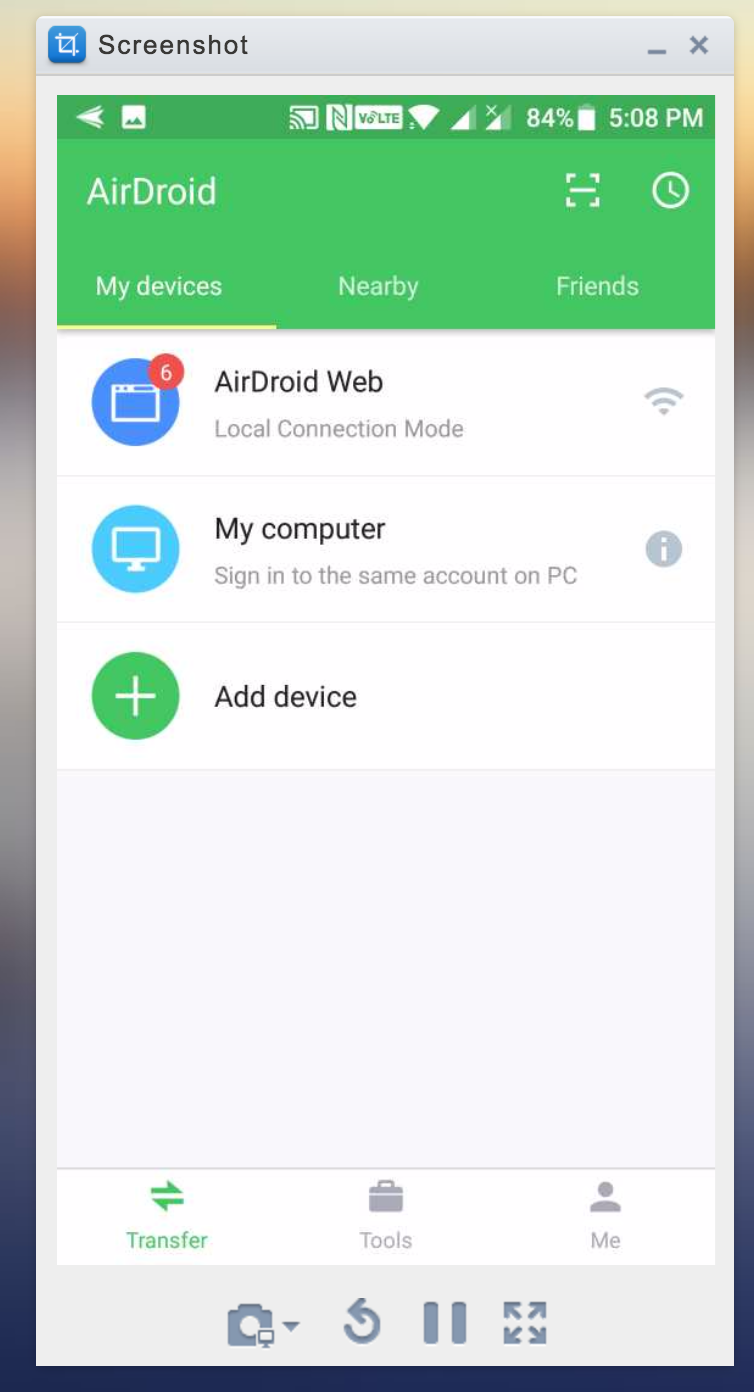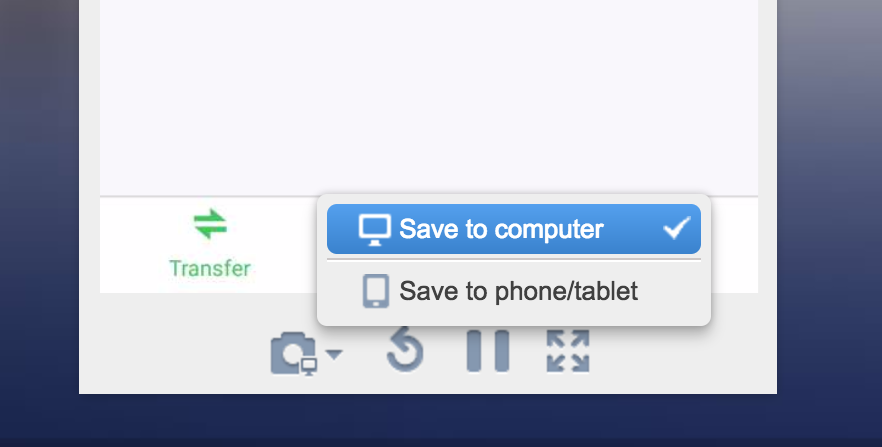Last Updated on January 30, 2020 by Mathew Diekhake
Taking screenshots on most Android phones is pretty easy. All you have to do is just press key combo set by your manufacturer, and a screenshot will be taken and saved on your device.
While that’s a really great way to take screenshots, what if you want to get all those screenshots on your Mac? One way to do that is to copy all the screenshots saved on your device over to your Mac. But that’s not the most efficient way to do the job.
Another way, which I highly recommend, is to capture the screenshots of your device on your Mac directly. That way, the screenshots will be captured as well as saved right on your Mac, and you won’t have to go through the hassle of manually copying screenshots from your device over to your Mac.
Here’s how you can do that:
Taking an Android’s Screenshots on a Mac
To do the task, you need to download and install the AirDroid app on your Android device. The app does not need to be installed on your Mac as you can just use your browser to access the features of the AirDroid app. That is what makes this app amazing — fewer things and more features.
Another thing you should note is that both of your devices must be on the same WiFi network. This means, both your Mac and your Android device should be connected to the same WiFi network. If they are on different networks, you are not able to do the following steps. So, get them connected to the same network and you should be good to go.
First of all, open the Play Store app on your device by launching the App Drawer and tapping on the Play Store icon. When the store opens, search for and tap on the app named AirDroid. Tap on “Install” on the app page to begin to download and install the app on your device.
When the app has been successfully installed on your device, open the App Drawer and tap on “AirDroid” to launch the newly installed app on your device.
When the AirDroid app launches, you should land in the “My devices” section where you can see your devices. What you can see here is an entry that says AirDroid Web. That is what allows your Mac to connect to your Android device using a web browser.
Note down the IP address that AirDroid shows in the AirDroid Web entry.
Open a web browser, such as Google Chrome, on your Mac and enter the IP address you noted down above. Hit enter, and it takes you to the panel from where you can access the contents of your Android device.
You can see the following prompt on your Android device’s screen saying that a computer is trying to access the content and if you would like to allow. Click on “Accept, ” and it lets your Mac access the content of the device. If you do not do anything, the request will automatically be rejected in 30 seconds.
Get back to your Mac’s screen, and you should now be able to manage a number of things on your Android device right from your Mac. What you need to do now is click on the option that says “Screenshot.” It is for taking a screenshot of your Android device on your Mac.
As soon as you click on Screenshot, you will be able to see the screen of your Android device on your Mac. That is the live screen of your device, and it changes as you change things on your device. Beneath the screen, there is a camera icon that when clicked takes a screenshot of the device.
If you would like to change the location where the screenshots are saved, then you can do that by clicking on the little arrow icon next to the camera icon and selecting the option where the screenshots should be saved. You can either store them on your Mac or on your device.
So, that was how you could take your Android device’s screenshots on your Mac.