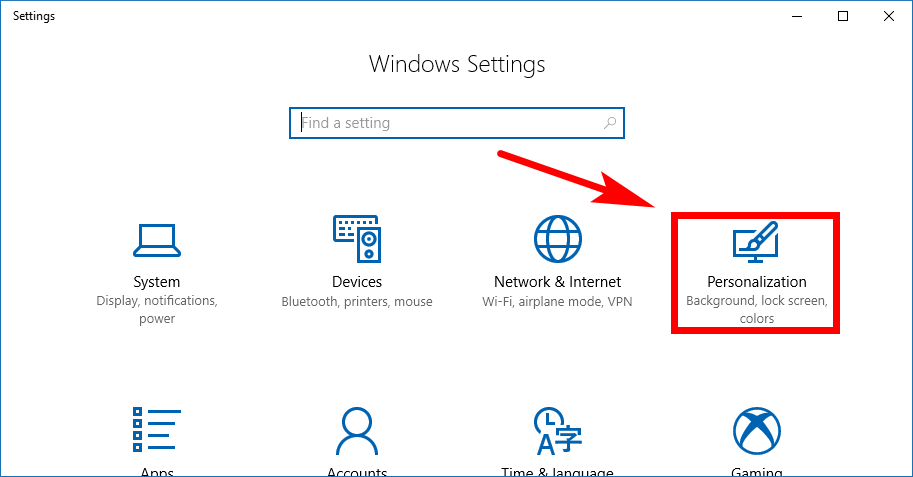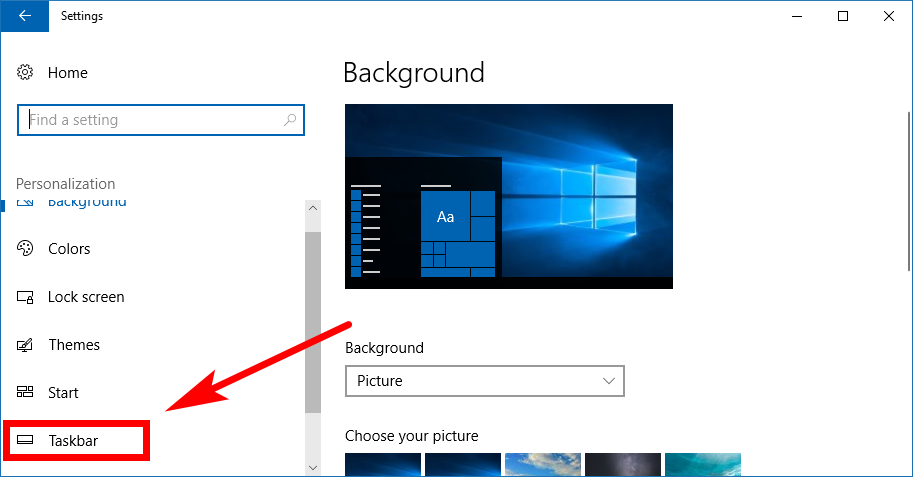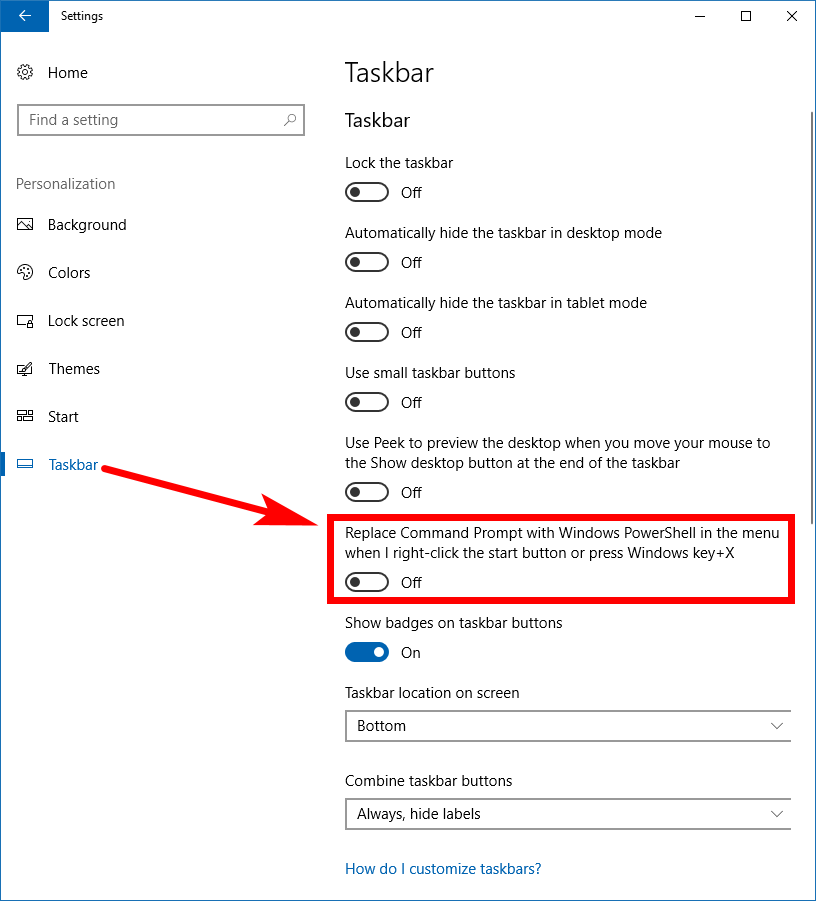Last Updated on December 26, 2022 by Mathew Diekhake
The Quick Links menu is a menu that’s accessible from the Start menu or by pressing a two key combination on your keyboards. It brings up a bunch of various links like the Event Viewer, Device Manager, Command Prompt, Task Manager, Control Panel, File Explorer and most of the other everyday things that people want to get access to from Windows that doesn’t involve a web browser as a portal to the internet.
The Quick Links menu is there so you can get access to the areas that the links provide quickly. Sometimes it doesn’t take more than a click or two to get to them from where you are, but other times you might be quite a while away from being able to access these areas. It’s also handy if you are suffering from software issues and these places won’t open—say, if you were trying to open the command line from the search box but the Command Prompt desktop app wouldn’t open, and the other way to get there would require scrolling down the “All Apps” section in the Start menu.
There have been some changes to the Quick Links menu over the years since Windows 10 first came out. It’s also possible to change what some of the items on the menu say. For example, you can swap the Command Prompt links for the Windows PowerShell links directly from the Settings application if you want. There has also been a change to the “Programs and Features” link at the top of the menu, although it isn’t understood whether that change has been swapped back again or not. At once point it did say “Apps and Features” after a particularity Windows update, at least for a brief while.
Difference Between Windows PowerShell and Command Prompt
Not as many people know of the Windows PowerShell compared with the Command Prompt, but that’s mostly because PowerShell has only been around since Windows 7 while the Command Prompt has been around for much longer, even way back in Windows 95. There’s also a lot of history with the Command Prompt that goes far beyond 1995. Back before Microsoft had even created Windows, there was an operating system called DOS that would be found on IBM PCs. They were huge news back then, almost everyone who had a computer had an IBM that came with DOS. The DOS OS was purely textual and didn’t offer any navigation via graphics at all, in other words, everything you did happened with commands—now you can understand why computer people were known to be way-out-there geeks compared to today’s ones. As time went on and operating systems became more advanced, that’s when Microsoft created windows. Windows as always a graphical user interface and that’s what made it so popular, but Microsoft also had something called the Command Prompt which borrows much of its looks and functions from something like DOS. PowerShell being so new, doesn’t have anything to do with DOS, but you can run most of the same commands that you would from a Command Prompt from the PowerShell. In addition, the PowerShell is a far more powerful shell than Command Prompt, which also means you can do more with it. Most geeks will tell you that the Command Prompt can’t compete with any of the best shells out there from other operating systems like Linux distributions that are so well known within computing, but the PowerShell could actually exceed the competition across all operating systems depending on who you ask. One thing that is for sure though is that it’s leaps and bounds ahead of the command line.
How to Switch Command Prompt/PowerShell Items on Power User Menu in Windows 10
1. You can swap the Command Prompt for the Windows PowerShell items in the Power User menu by using the Settings application in Windows 10. Open the Settings application by heading to the Start > Settings and then click on the “Personalization” link from the Windows Settings screen.
2. Scroll down the left side pane until you can see the “Taskbar” link and click on it so you can everything related to the taskbar showing up in the right side pane of the window. (You can bring up the Win+R menu two ways, one of which is by right-clicking the mouse on the “Start” button that the taskbar has, and thus that’s why this setting is available under the taskbar section of the Settings application, even though it’s called a Win+X menu and you press those keys to bring it up as well.)
3. Scroll down the right side pane and you should see the toggle for “Replace Command Prompt with Windows PowerShell in the menu when I right-click the Start button or press Windows key+X.” Toggle it on if you want to have PowerShell appearing in your Win+X menu and toggle it off if you want to have the Command Prompt appearing.
The technical differences between the Command Prompt and Windows PowerShell are trickier to understand than most would care about—PowerShell is using pipes, much the same way Linux does, and those pipes are passing the output to one cmdlet to the input of another cmdlet—so all you really need to know is what one do you have the necessary permissions to use and what one can run the commands you want to run. The Command Prompt has taken a bit of a backseat to PowerShell in Windows 10—it seems as though that’s the way Microsoft wants it—but there are still plenty of people using the command line for now, including us in many of our guides.
You might also be interested in:
- How to Use Run Command in Windows 10
- Download Windows Calendar For Windows 10 and Windows 7
- How to Disable Quick Access in Windows 10
- How to Set Up Windows Backup in Windows 10
You can subscribe to our RSS, follow us on Twitter or like our Facebook page to keep on consuming more tech.