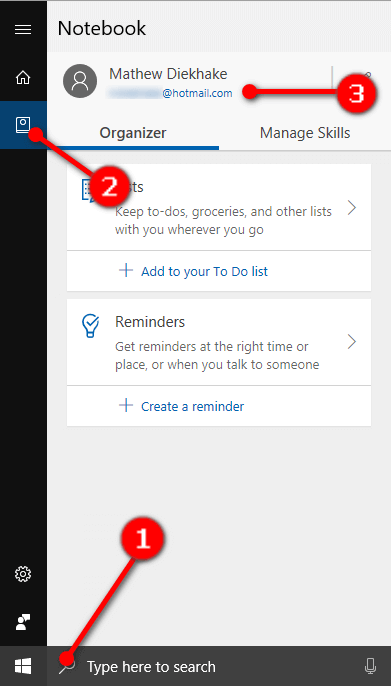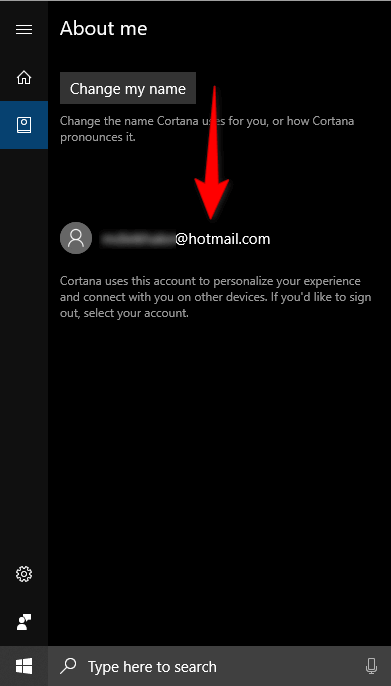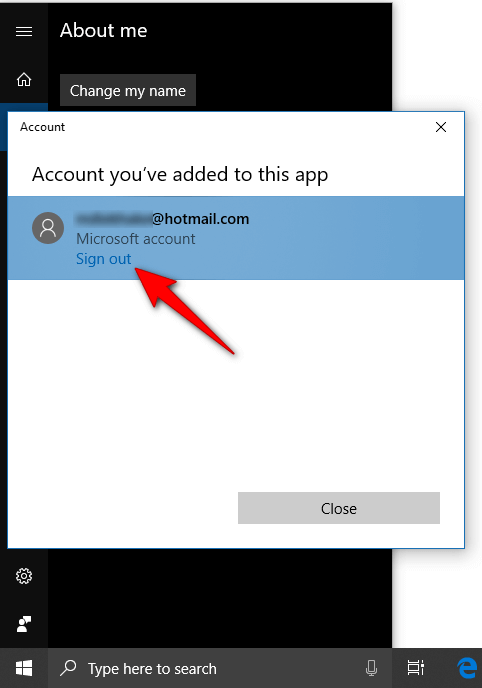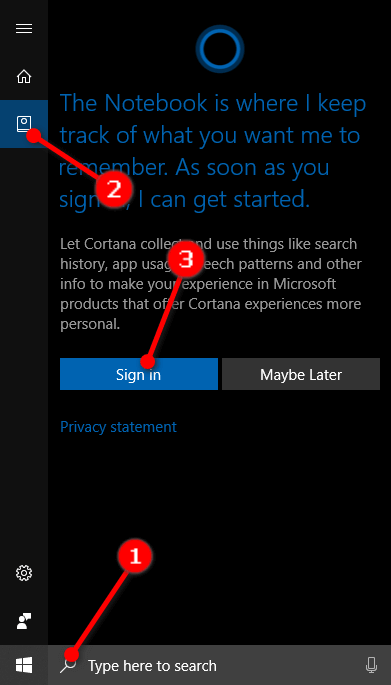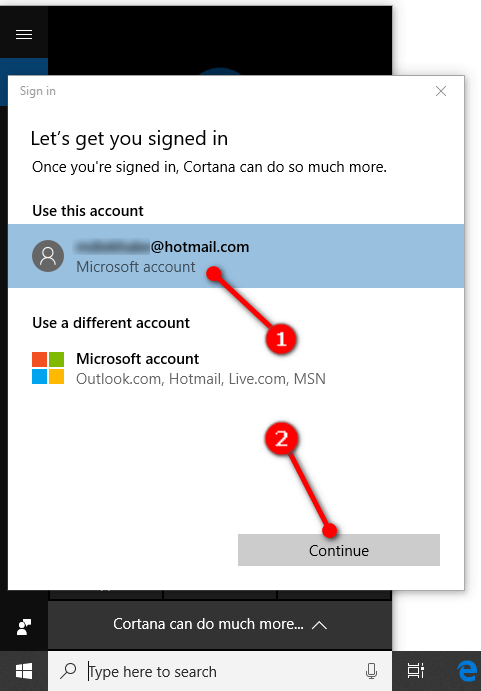Last Updated on August 15, 2024 by Mathew Diekhake
Cortana is Microsoft’s virtual assistant that is designed to help make your life more efficient than it could be just by using the operating system without her.
Efficiency is always the main objective of operating systems as we move forward in time; it is the main drive behind Microsoft taking an existing feature and integrating it somewhere else where they think it is better suited. Naturally features need to move around from time to time to adjust to modern-day perating system demands, but sometimes it is Microsoft coming up with a better way of doing something as well (the new Settings app being a great example).
Your experience of Cortana can dramatically change depending on the people who surrounded you and what type of computer hardware you have within the chassis. Some people prefer to mock those who are willing to talk out loud to a computer, while those without high computer specs might not have anything against her but prefer to turn her off, so she isn’t taking up all those extra allocated hardware resources which will allow that computer power to be used on other programs. But for a lot of people out there Cortana is becoming increasingly useful.
Cortana is a cloud-based personal assistant. You can use her across devices and Microsoft services. The exact features that Cortana offers can vary from device to device and depending on what version of Cortana you are running, but generally speaking, you can get a range of features, and some of which are personalized—if you allow for it. Today Cortana is available for various regions and languages all over the world, but if the virtual assistant is not available for your device, you can still eek out a decent Windows experience by using the search boxes from the taskbar and File Explorer, not to mention get as much help as you want from search engines which includes the Microsoft-owned Bing (speaking of which, you’ll find Microsoft linking to many of its Bing search results all by itself when you venture into the Settings app). For those of you using operating systems outside of Windows, you can find Cortana available for major mobile platforms such as iOS and Android, too.
Cortana really shines when you let her personalize the experience for you, which means giving up some of the privacy you otherwise would have had. By allowing Cortana to personalize your experience, you can get weather reports for your location, traffic reports based on the roads around you, and so on. All this requires is for you to sign in to Cortana and allow her access to your device.
You can always choose how much data you want to share with Cortana. You can choose to share nothing with her—which is easy enough to achieve by not signing in to Cortana at all—or even cut certain aspects of the personalized experience out, such as not giving her access to your location.
Signing in: Signing in to Cortana allows her to keep track of things that interest you as you continue to live your life, save the places you like to visit the most, sync notifications from other devices, and share data that is saved between your Windows operating system and devices that run on other operating systems such as Android. When signed in, you can customize all your permission preferences with Cortana: whether you want her accessing your Calendar, contacts, notebook, location, browsing history, Calendar events, data from messages, and notifications. You can add items to your notebook and Cortana can help you keep track of them, such as your favorite sports teams, places you like to eat, the latest news, and so on.
Signing out: Signing out of Cortana automatically clears any old data that was created when you were signed in. The data from other devices stays until you sign out of Cortana from those individual devices. Once you’ve signed out, Cortana not only deletes all previous data but stops all future data collection as well until you sign back in again. You should note though that signing out does not delete the data that’s saved in the notebook or from your user account which can be found at: account.microsoft.com/privacy. All characters that you use in the Cortana search box are sent to Bing, even if you are signed out of Cortana. If you don’t like that, you can always not use Cortana or hide her instead. Using the search field in File Explorer is another method of not having your data sent to Bing.
Sign Out of Cortana to Turn Off Cortana Personalization from Taskbar
1. Tap/click on the Cortana ring symbol in the search field in the taksbar, and then tap/click on Notebook, followed by your email address which then appears at the top of the popout window.
2. Tap/click on your email address once again.
3. Tap/click on the Sign out link under your email address.
Sign In to Cortana to Turn On Cortana Personalization from Taskbar
1. Tap/click on the Cortana icon, followed by the Notebook icon and then tap/click on the Sign in button.
2. Tap/click on the email account that you want to use and then tap/click on the Continue button.
Sign In and Out of Cortana to Turn Off Cortana Personalization from Settings
Earlier versions of Windows 10 made it possible to sign in and out of Cortana from the Settings application; however, those methods are no longer available in more recent builds.
1. If you are running an earlier version, you can head to the Start menu > Settings > Cortana & Search > Permissions & History > and then click on the email address available under Personalize to sign out. When you’re signed out, navigate to the same are and under Personalize will now be a Sign in button.
That’s all.
Related Tutorials
- How to Open Settings in Windows 10
- How to Open Task Manager in Windows 10
- How to Change ‘Turn Off Display After’ Time in Windows 10
- How to Properly Change Product Key of Office 2016/2013
- How to Choose Command Prompt or Windows PowerShell on Win+X Menu in Windows 10
- How to View Storage Usage of Drives in Windows 10
- How to Clear Personal Data and Information from Cortana
- How to Open Command Prompt in Windows 10
- How to Open Win+X Quick Link Menu in Windows 10
- How to Change Power Plan Settings in Windows 10