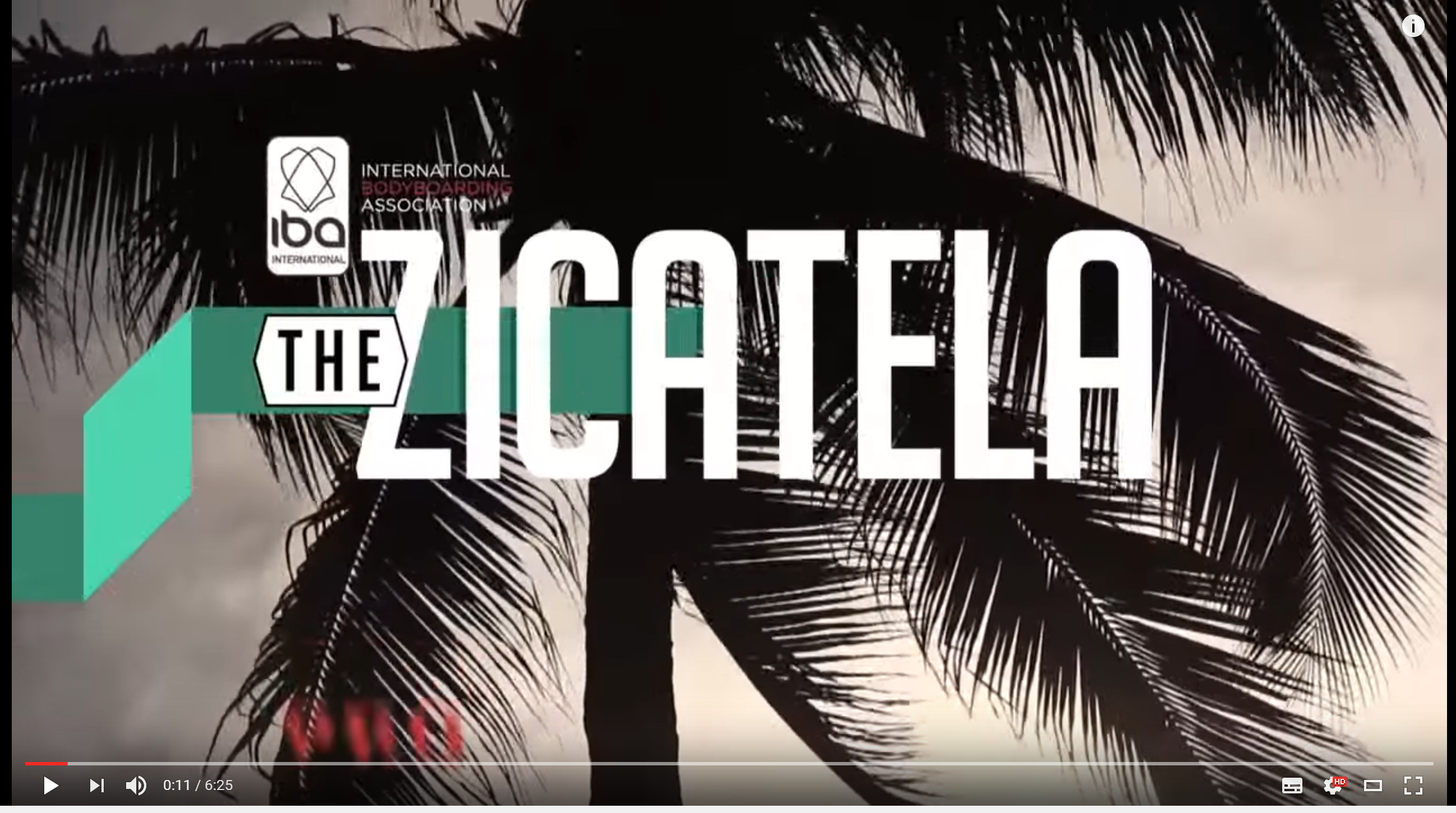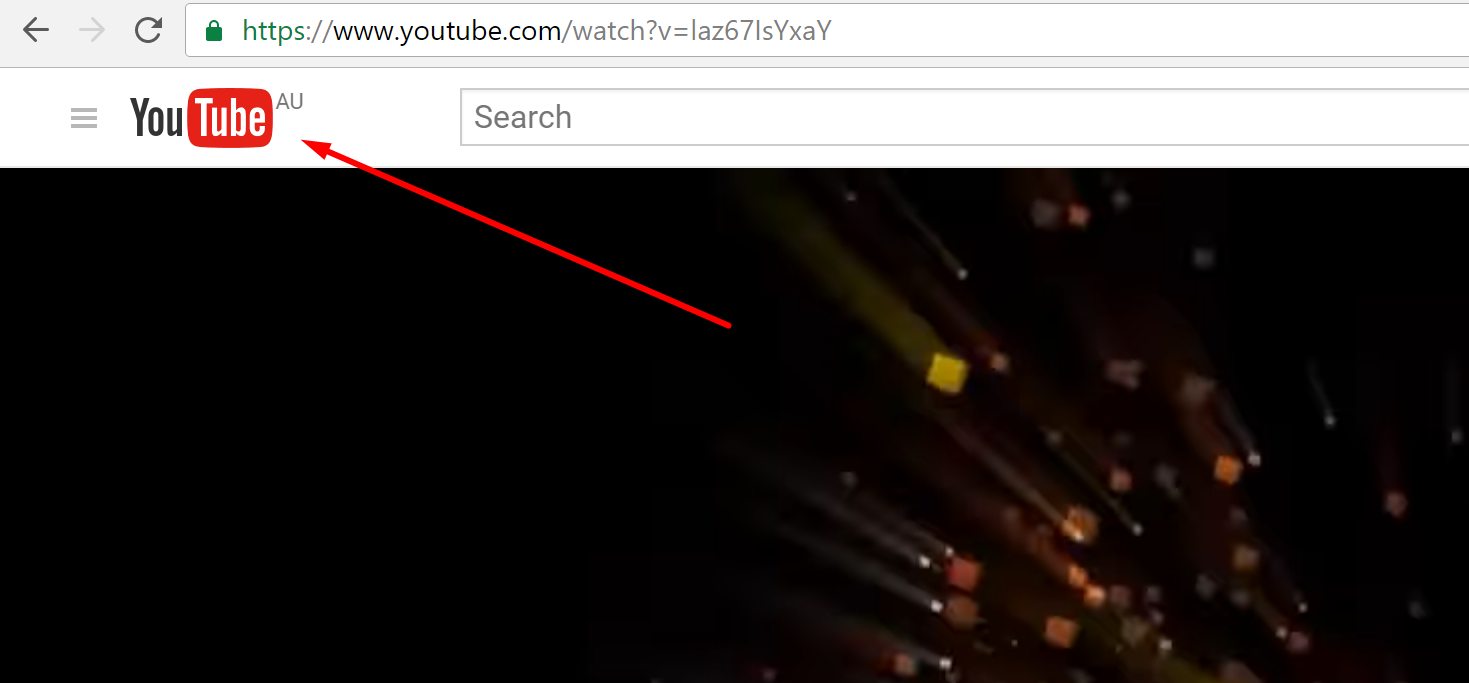Few websites offer as much entertainment as YouTube. It is one of the most popular websites in the world with around 300 hours of video footage uploaded every minute, just shy of five million videos watched very day, over nine hundred million unique views a month and about three and a quarter billion hours of video watched a month.
YouTube offers a set of default settings for everyone to watch videos, but these default settings are not able to completely satisfy everyone all of the time.
Yesterday, I showed you how you could take off the autoplay feature so that YouTube videos don’t continue to play after the current video you are watching finishes. Today, I’m going to show you how to make a YouTube video play on repeat so that when the video you are watching finishes, it loops and starts playing again.
The difference between having a video looping and having the autoplay feature working is that a loop is only looping the one video, so it continually repeats itself whereas the autoplay feature is allowing YouTube to play a different video of its choice once the video you are currently watching has ended.
Both the autoplay and looping features are useful for different reasons. The main thing you want a video to loop for is so that you can watch or listen to something again because you often need to hear something a few times before you totally get it. Also, you might have a video playing that has few graphics like an audiobook, and you want to make sure that it loops because if it is set to autoplay, it might start playing videos, which means it will start using more data. That’s why the loop feature is also ideal for those who want to nod off and go to sleep with something like an audiobook going. Even if you didn’t plan to listen to the book twice, at least you know that something with heavy data usage isn’t going to start playing. Others enjoy having the loop YouTube feature going because they are listening to music, and they want it to repeat instead of to start playing something completely random that they don’t like. Those are just a few reasons that I can think of off the top of my head, but I’m sure there are many other reasons out there for people choosing to have the videos looping.
Setting YouTube videos to play repeatedly using the YouTube loop feature
Open the YouTube website by pointing your web browser to the https://youtube.com web address and then browse for a video that you want to loop. If you would prefer following our example 100%, you can click on this link and watch the same video that I was watching when I did the demonstration.
When the video starts playing, right-click on it and then you get a menu that is the same as the menu available in the screenshot below. Look for the “Loop” option and click on it. Once you have clicked on the Loop option, the menu then disappears, and there is no confirmation that it registered the loop, so you just need to wait for the video to end and trust that it is working and going to repeat the video for you.
The example below shows that the video has looped and is now playing again without me touching any buttons. You should be able to click the video to the end so that it finishes a lot quicker than just leaving it to complete by itself. That’s a trick that not everyone is aware of. Just because the video shows that it hasn’t loaded yet doesn’t mean you can’t skip ahead.
Once you can see the loop is working, you need to understand that it does not loop every time you play a video now. The autoplay feature does remember your preference, but the looping feature does not.
So, if you click on the YouTube logo (which is the Home button for the website) and browse for another video to play, that video will not automatically loop for you. Instead, you need to click on the video again and then choose the loop option from the menu like you did above.
That is everything you need for learning how to loop the YouTube videos, so the video you are watching is set to repeat when it gets to the end of playing.