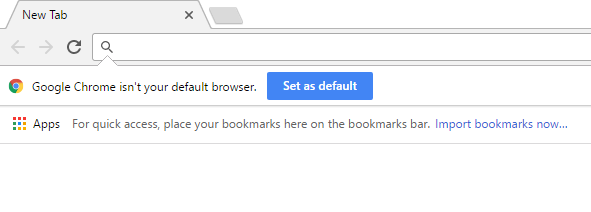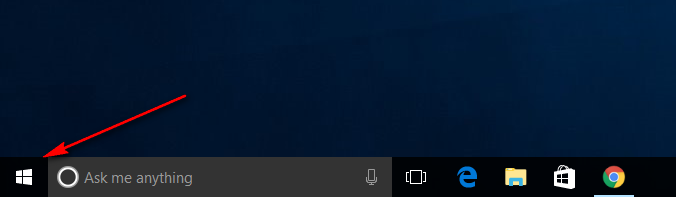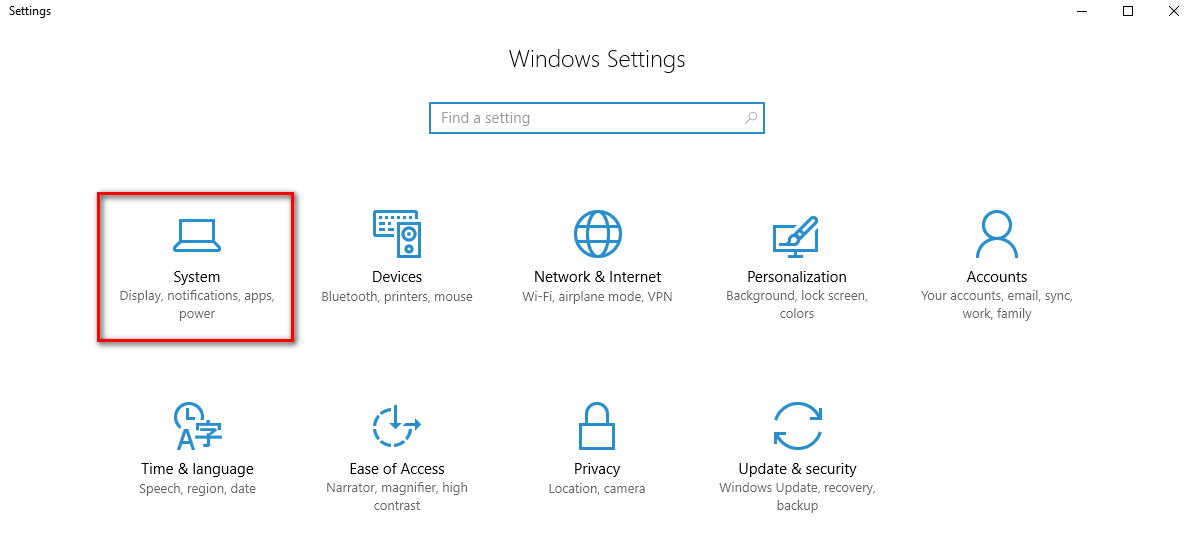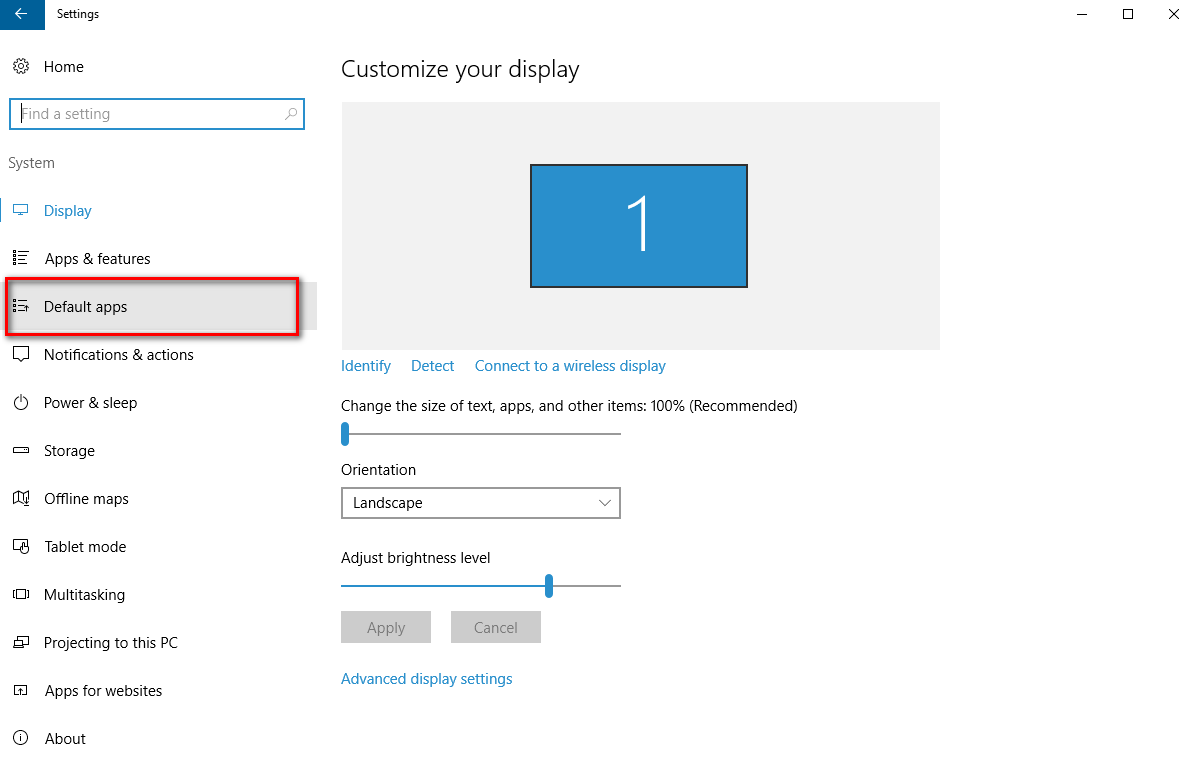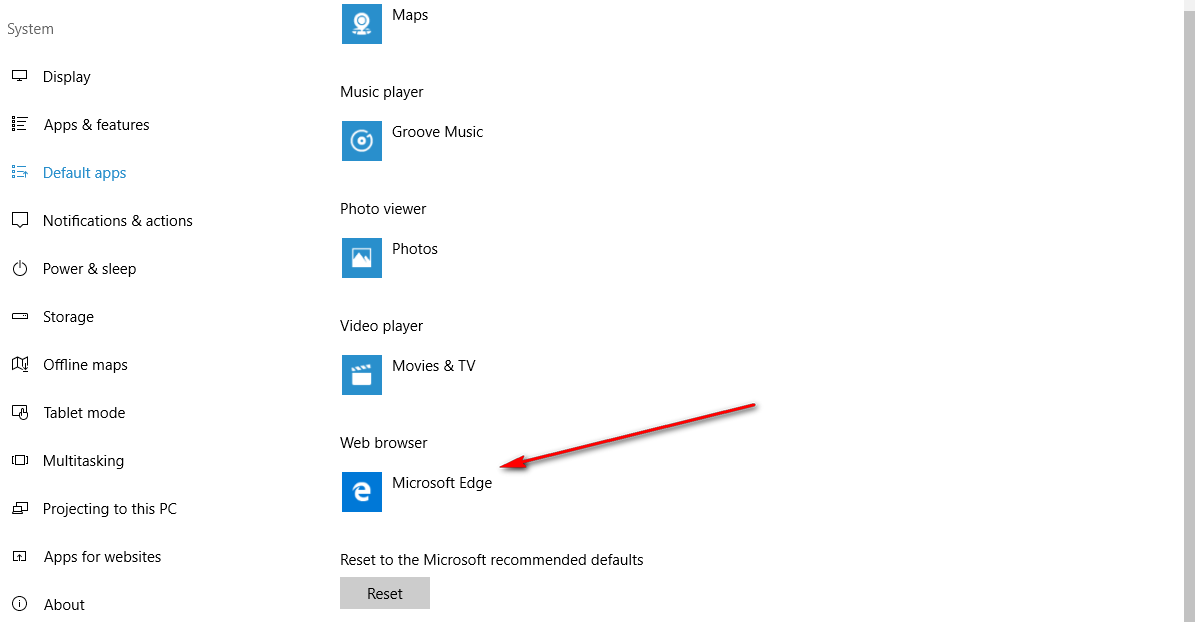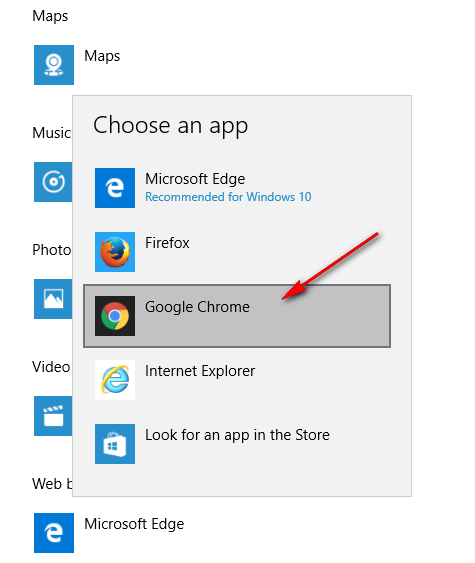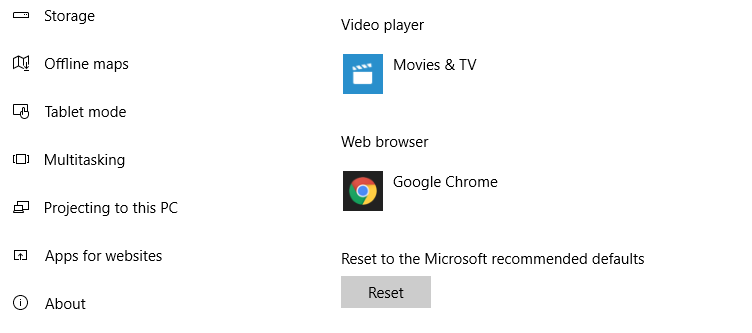Last Updated on December 26, 2022 by Mathew Diekhake
Most of you who use the web often will already be familiar with Google’s aggressive strategy to get you using the Google Chrome web browser.
One of the ways the Mountain View company does this is by making use of the large sites that it already owns and puts up banner notifications on them to try to lure you into using Google Chrome. That’s huge problem for other browser companies that do not own any websites that get heaps of traffic like Opera—but it is also a problem for companies that do like Microsoft.
Even a company like Microsoft which owns the Bing search engine struggles to get as many people using their Edge and Internet Explorer browsers over Chrome because Google owns sites that get much more traffic such as the Google search engine and YouTube as well.
Over the past few years and recent Windows releases, we have even seen Microsoft struggle to come up with any measures of preventing Google’s ability to have people using the Google Chrome web browser. That has changed mildly in the Windows 10 versions of operating systems. Now instead of just letting people set Chrome as the default web browser, they put up a little it of resistance by trying to making people do a few clicks and set it in the Windows settings page before Windows will allow it to happen and that probably does have an effect on people because it will create some confusion.
If you love the Google Chrome web browser and would love to set it as the default web browser to use in Windows 10 but have not been successfully at getting it done, then just follow the guide below.
How to make Google Chrome the default web browser in Windows 10
First off, you need to install the Google Chrome browser before you can set it as the default, so head over to the Google Chrome web page and download yours. Those who want the 64-bit version of the Chrome browser need to scroll down to the bottom of the page and then click on the download link that is available at the lower part because the download link available toward the top of the page is actually for the 32-bit version of Windows. If you have bought a new computer within the last decade and it’s decent, then it’s most likely a 64-bit computer and the 64-bit version of the Google Chrome web browser works much better for your machine.
Once you have the Google Chrome browser installed on the computer, you should have the Chrome icon available in your taskbar and on the desktop that you can click to open it anytime you want, but that doesn’t mean it is set as the default browser. What the default browser does is automatically open anytime you click on something that required a portal to the internet.
To get the Google Chrome web browser a set as the default, open Google Chrome and head to Google or YouTube and you get a notification at the top of the screen asking if you would like to set it as the default. When you click on that button, it directs you through to the page that has the browser settings which you can see in our guide further down the page.
For everyone else, you can set the default browser like Google Chrome by navigating to the Start menu in the taskbar.
Then click on the Settings gear icon available from the Start menu on the left side pane.
Click on the System button on the Windows Settings page to get access to the settings to do with the display, apps, power, and notifications.
Click on the Default apps option that is available on the menu.
Scroll down the page until you get to the Web browser heading and then you should see the Microsoft Edge browser icon and name there if you haven’t set your default browser yet because that’s what Microsoft and Windows has set for you to have already when you start using Windows 10 out of the box.
If you click on the Microsoft Edge name and icon, you then get shown every other web browser that is installed on the computer, including Microsoft’s Internet Explorer 11 that is neatly tucked away so you can find it very easily. Click on the Google Chrome option from the list of browser choices.
After you click on the Google Chrome option, it then minimizes the list and just shows you the Chrome name and icon. That’s letting you know that Chrome is now set as the default web browser and you don’t have to do anything else from this point to start using it.
That has now set the Google Chrome web browser to be the default browser when using the Windows 10 operating system. Now whenever you download a file that needs to open a web page, for example, it is the Google Chrome browser that the web page opens up in and not the Microsoft Edge browser that was set to open before following this guide if you were like me and hadn’t yet changed the default browser to anything else. If you ever want to get fancy with your browsers and change it away from Edge and Chrome, all you need to do is head back to the same section and choose another browser from the list. If you look in my picture sample, you can see other browsers such as Firefox are available for me to select, so I can just click on the Firefox option instead to set it as the default browser.
Related Tutorials