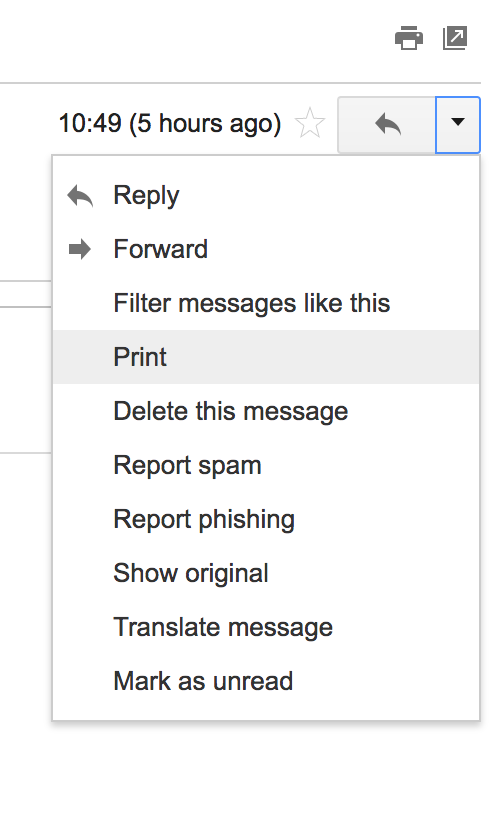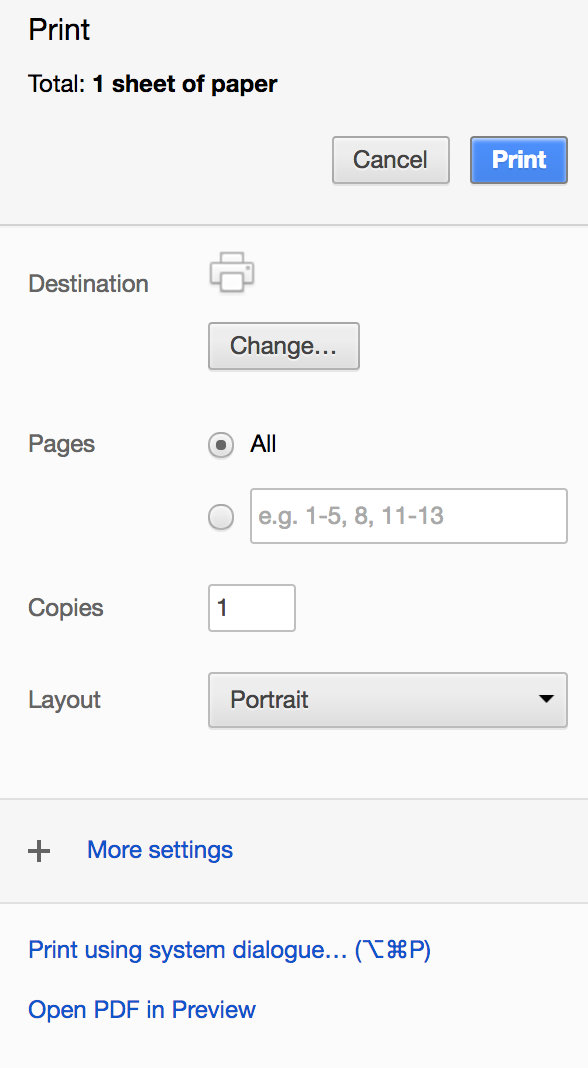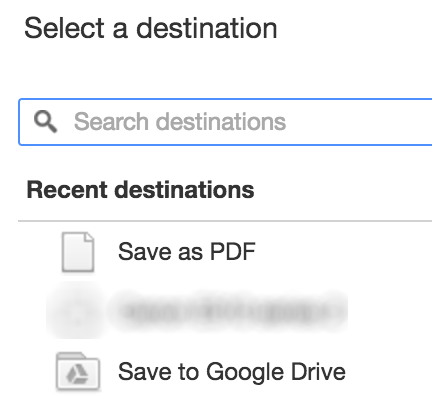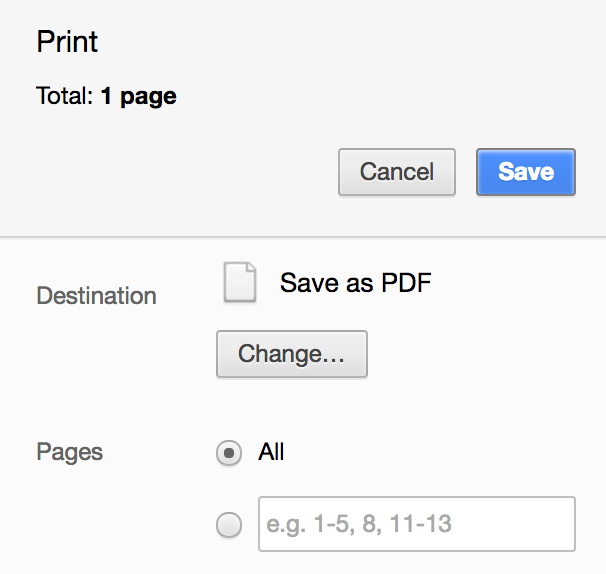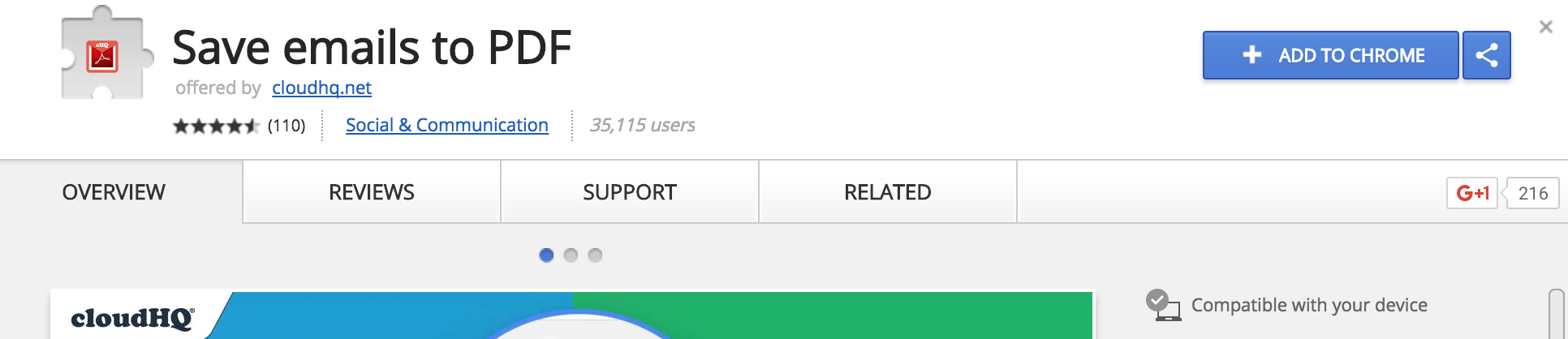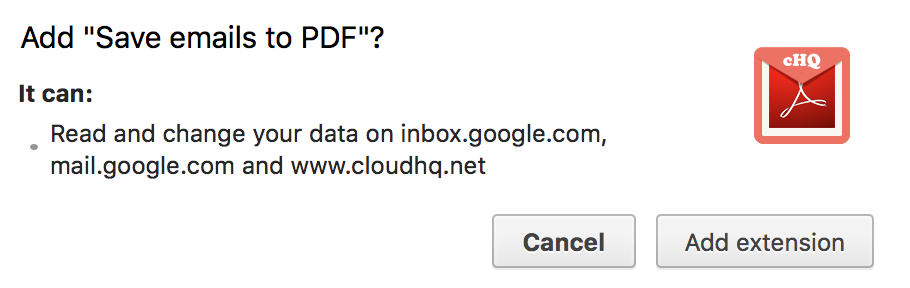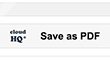Last Updated on January 12, 2019 by Mathew Diekhake
While your emails are safe and securely stored in the cloud for your Gmail account, sometimes you may wish to create their backups on your computer. Just to make sure nobody can access them and delete them from your account. One of the ways you can backup these emails is you can save them as PDFs on your computer.
By saving as PDF, your emails will be stored along with their formatting on your computer, and you can then move around these PDF emails however you want. However, if the number of emails is large that you wish to save as PDFs, then the traditional method of doing so will not work the best for you because it is only good when you want to save a small number of emails as PDFs on your computer.
In the following guide, we show you a way that helps you save your emails in PDFs using a method other than the traditional one. We will also show the traditional one just in case you want to learn it.
Saving Gmail Emails as PDF using Traditional Method
In this method, what you are doing is printing the email and then choosing to save it as a PDF when it comes to selecting a printer, and the selected email will be saved as a PDF file on your computer.
First of all, head over to the Gmail website and log-in to your account if you have not already. Then, select and open the email you wish to save as PDF. When the email opens, click on the arrow icon in the top-right corner of the email area, and it then expands a menu. From the expanded menu, select the option that says “Print.”
Keep in mind that you are not actually printing the email. Instead, you are using the print option to save the email as a PDF file.
When the print dialog box opens, click on “Change” for the Destination option as you do not want to print the email. It allows you to select the save as PDF option.
On the following screen, choose the “Save as PDF” option as your printer type.
You should now be back to the main printing wizard. Click on the button that says “Save” to save the email as a PDF file on your computer.
So, that was how you could use the traditional method of saving emails as PDFs in Gmail on your computer.
If you happen to do the task too frequently, you might want to consider using an extension that can do this easily for you. Here’s one for you, fortunately:
Saving Gmail Emails as PDF using a Chrome Extension
This method only works if you use Chrome as your browser because the extension is only available for Chrome.
Open Chrome on your computer and head over to the Save emails to PDF page on the extensions website. Click on “Add to Chrome” on the page to add the extension to your browser.
You are then prompted if you would really like to add the extension to your browser. Click on “Add extension” to allow the extension to be added to your browser.
Once the extension has been added, open a new tab and log-in to your Gmail account. Then, when you open an email, you can see the “Save as PDF” button at the top letting you save the current email as a PDF on your computer. Click on it, and you should be able to save the email as a PDF without any hassle.
So, that was how you could use a more efficient way to save Gmail emails as PDFs on your computer.