Samsung were not close to being one of the first companies to arrive with the latest Lollipop version of the Android software. However, it’s been out for so long now that even the older Galaxy S4 is finding the OTA update. Some devices, including both tablets and smartphones alike are finding up to 5.0.2 software updates arriving over the air as a system message. The one we have here is 5.0.1 for the I9500 model number. There’s nothing much apart from bug fixes and performance enhancements coming along with both installments after the original Android 5.0 Lollipop OTA update.
So long as you are up and running on the latest 5.0.1 Lollipop software OTA you might be looking to gain rooting privileges. If that’s the case you must follow the steps below. Make sure you have the right device before starting otherwise you risk soft bricking.
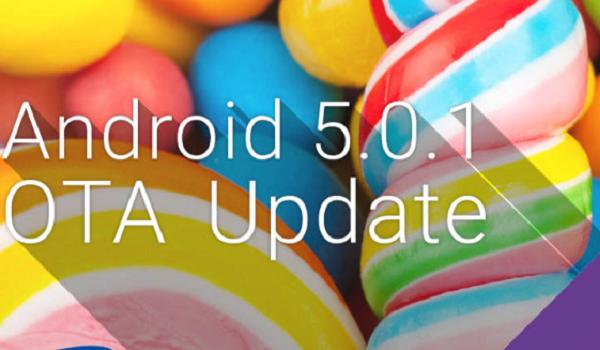
The Samsung Galaxy S4 recently got updated to the latest version of the Android software thanks to a large roll out over the air. After upgrading to the Lollipop version 5.0, people were finding many bugs inside. The folks over at Mountain View then promptly rolled out another update called 5.0.1 which is aimed at addressing mainly bugs without bringing in many features.
Details of Note
- Therefore, when you look at the changelog and don’t notice any cool features, you should still upgrade the OS as soon as you can using the home WiFi and not the mobile data plan. Assuming you’ve done that already, it’s time to root the same once more because the rooting privileges were revoked after flashing the official update.
- Take advantage of the free storage space on offer from Google Drive if you are running out of internal memory. Then backup the data to Drive or with the vacant space on the internal SD card. You want to store everything you don’t wish to risk losing such as phone contacts, settings, SMS messages, pictures, video files and music.
- Download the latest USB drivers. If you are having difficulties with connecting to the Odin flashing tool, it’s likely because you don’t have the right drivers.
- Download the drivers from the official Samsung website. They have a link that says ‘Samsung USB drivers for mobile phones.’
- Enable the official USB Debugging mode from the Developer Options menu on Lollipop after the guide here.
- You are connecting to the computer for most of the guide. The USB charging feature will look after the battery. You don’t want the battery turning off before the flashing finishes.
- You can turn on the phone and check how much battery power if left by looking at the battery icon from the status bar.
- You don’t automatically lose data by using the following instructions. However, it’s a great idea to back up all the important data you have, such as settings, passwords, phone contacts, pictures and other media like songs.
- A popular third-party app for helping Android users backup is Helium. You can find it available for free from the Google Play store.
- You must have a Windows computer for using Odin. The Sammy developers do not make the option for Mac or Linux.
- There are other ways to flash firmware and rooting files to your Android device. However, we do not recommend attempting any other software apart from the official Odin application we are using here.
How to root the Samsung Galaxy S4 I9500 running Android Lollipop 5.0.1 with Philz Touch Recovery
- Download the Philz Touch recovery here.
- Download Odin 3.09 here.
- Extract both the file and run the Odin executable file.
- Right-click on the Odin file and choose to run it as an admin.
- Leave it open on the computer.
- Boot the Galaxy S4 in download mode.
- Connect the S4 to the computer with the USB cable.
- Wait for Odin to pick up the device by changing the ID: COM ports.
- Upload the Philz Touch recovery executable file from the desktop by clicking the PDA/AP button.
- Leave the other settings in Odin as default.
- Do not touch the re-partition box.
- Click start when you are ready.
- Wait for it to reboot and then power down once more.
- Boot the device in recovery mode.
- Visit the Touch recovery settings from inside the recovery mode.
- navigate to the Re-root System option.
- Choose to Apply the SuperSU.
- Reboot the device once more in recovery and install the SuperSU application from Google Play here.
That’s all you have to do to successfully find root access. However, you can confirm everything is working the way we intended by installing our favorite version of the root checker application. It too is available from the Play store here.
You may also want to learn how to install Philz Touch Recovery on the same device running the same firmware version.