The Android operating system is undoubtedly the most popular mobile operating system in the world, and it is also an incredibly lightweight OS which is capable of running on many unique hardware specs. You will find that cheap phones and expensive phones both come running Android, and that is a testament to how light Android is to run because many of those cheap handsets do not have great hardware. There is lots of upside to using the Android operating system, and one of the great things we can do is choose to unlock the operating system if we ever want to use it without limitations. Heaps of developers and security experts hate what Apple do to iOS software because they lock it to it cannot be jailbroken. In fact, many hardcore fruit company fans are making the shift over to Android for that very reason. About the only people who argue that iOS should remain a locked operating system is the executives at the Cupertino headquarters because it is just given that it makes no sense to force people into using certain things unless you look at it from a business perspective in Apple’s eyes. When these companies lock you into using certain system apps and the general environment they had designed for you, they are making more money each time you look at the display.
Android gives people the same hassles as Apple in the sense that Android developers lock the operating system in their own way, the phone carrier networks then lock system apps in so people can not remove them and even the smartphone manufacturers like Samsung also include a range of their system apps that are locked in so people cannot delete them. The difference with Android is that you can easily freeze these system apps often with default options that come with your version of Android. Alternatively, if that did not fix your problem, Android let you root the device so you can install applications like the Titanium Backup applications and free or completely uninstall them that way. While rooting and jailbreaking the operating system are not the same thing, they do represent the same thing in the sense that without root access or a jailbroken device, you are locked into an environment, and your options are limited.

Chainfire makes a version of the CF-Auto-Root tool for each device, and that is usually done for each model number. That means it is not always the same file that you see when you hear about CF-Auto-Root people are using on other devices. Chainfire creates individual files for each device because he needs to create the working rooting method for each device and it is particular software updates. For that reason, Chainfire is always basing his rooting methods on a firmware build number. The firmware build number that is used for the Samsung Galaxy Note 4 smartphone with the SM-N910G model number is the MMB29M.N910GDTU1DPD4 build number. Chainfire never says we need to be running that same firmware build number though because the reality is that we do not. He only gives us the build number that he based the rooting package off of because he knows that from time to time a Samsung smartphone like the Galaxy Note 4 device will not boot old images and that is when it might be helpful to see what time this build number rolled out. Apart from that, it does not matter what build number the device is running, and this guide should work for any firmware as long as it is based on the Android 6.0.1 Marshmallow update.
Files You Need
- Download the CF-Auto-Root package for the Samsung Galaxy Note 4 SM-N910G smartphone when it is running on the Android 6.0.1 Marshmallow software updates from here.
- Download the Samsung USB Drivers for the Note 4 on the Windows computer that you are using in the guide from here.
You must have the Samsung Galaxy Note 4 smartphone that has the SM-N910G model number or else you will brick the device. As mentioned, flashing the wrong versions of the CF-Auto-Root tool on the wrong model number can brick the device. You can always find out the model number of your Samsung Galaxy Note 4 smartphone if you have forgotten by tapping on the Menu > Settings > About Device > Model Number.
You must have a computer that is running a version of the Windows operating system to follow this guide. There are a few modern operating systems that people run on their computers, including Windows, MacOS and any of the Linux distributions, but the Odin flashing application is only made to work with the Windows operating systems. Those needing to run it on a Mac or Linux can try setting up a virtual machine that runs Windows.
We create our guides based on the software versions of Android because the files do not always work for all updates. That means there can be lengthy periods where people are viewing the guides, and they are not working for people if we were to write the guides without the software versions that they work for in the tutorials. Moreover, new versions of Android can bring new bootloaders with them, and the new bootloaders are what can cause the CF-Auto-Root tool from working. A new bootloader can be present in any update, even if they are still based on the same Android version which in this case is Android 6.0.1. However, the changes are much rarer, and we do not expect any of those problems to happen on the same Android 6.0.1 Marshmallow update. Anyhow, Chainfire needs people’s help to fix that person. He asks for people to post the new recovery images found in the new firmware files that are causing the issues to the official CF-Auto-Root tool thread made on the XDA-Developers website so he can see them and then apply the changes on his server to the rooting files. The changes that Chainfire makes will always be automatically reflected in our guides, so you never have to worry about potentially not seeing the updated version.
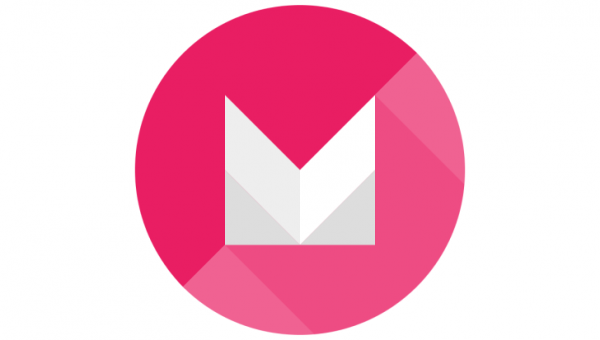
Rooting the Samsung Galaxy Note 4 SM-N910G smartphone running on the Android 6.0.1 Marshmallow software updates
- You need to log into a Windows computer using an administrator’s password so you are using the administrator’s account or else the Odin flashing tool does not detect your device much the same way as not having the drivers Woking would usually do.
- Unlock the Developer Options menu on the Samsung Galaxy Note 4 smartphone so you can then enter the set of options from the settings menu and make the necessary changes.
- Enable the USB Debugging Mode from the Developer Options menu that you just unlocked so you can connect the Galaxy Note 4 smartphone to the computer with the USB cable and perform some developmental work using the Odin flashing application.
- Extract the rooting file to the desktop of the computer and then you should see the Odin flashing application and the CF-Auto-Root file available from the desktop.
- Run the Samsung USB Drivers file on the Windows-based computer so the drivers are running and you can connect the phone to the computer, and it will be detected by the Odin flashing tool.
- Boot the Samsung Galaxy Note 4 SM-N910G smartphone into the download mode and then connect the phone to the computer with the USB cable.
- Double-click on the Odin application that is on the desktop of the computer and wait for the flashing tool user interface to open.
- Check that you can see a yellow or a blue shade coming from the ID: COM port on the Odin user interface which is usually on display roughly around the top left-hand side. (Anyone who does not see a light coming from the ID: COM port needs to get it working before they can continue with the guide. It should also be accompanied with the “added” message on the Odin application user interface. Additionally, you can try installing the Universal Windows ADB Driver if you are trying not install the Samsung USB Drivers but cannot seem to get it to work. Those who have tried both sets of drivers and are still not seeing any color coming from the ID: COM port should double-check that they are using the computer logged into an administrator’s account. As mentioned earlier, you need to be logged into the administrator’s account for the Odin flashing tool to work).
- Do not make any changes to the buttons you can see from the Odin flashing tool user interface or else you might brick the device or accidentally end up with wiped data.
- Click the AP button from the Odin user interface (or the PDA button if you are using an older version) and then browse the desktop location for the rooting file that you will see sending in the tar.md5 file extension.
- Once uploaded to the AP spot, click the Start button from the Odin flashing tool application on the computer and the device now begins to get the SuperSU installed.
- You should see a bunch of text rolling down the display now that mentions the new rooting process which is taking advantage of the systemless root way that Chainfire has programmed for Marshmallow updates and not the older way that used to make use of the /system partition. Make sure you read the relevant information that it gives about the rooting process now taking up to a few minutes this time, and you can expect to see a few boot loops in that time. Do not interrupt the process and do not panic; it is also normal.
- Check that you get some more messages rolling down the display of your smartphone including it letting you know that it is unmounting the system, restoring the stock recovery image, cleaning up and then rebooting in ten seconds.
In conclusion, that is how to root the Samsung Galaxy Note 4 smartphone with the SM-N910G model number when it is operating on the Android 6.0.1 Marshmallow software updates. Just as we said earlier, the file in this guide should root your device on all editions of the Android 6.0.1 Marshmallow updates, so it does not matter what your firmware build number is on the device at the moment. The device will reboot, and you get the SuperSU available from the app drawer. The application just stays there, and you can open it if you wish to change some of the options that it gives you, but you do not have to make any changes at all to start installing your root applications. Just open the Google Play Store application and browse for the root application of your choice and it will automatically give you a message on the display asking whether or not you would like to grant the rooting permissions for the app. Just say yes to every app that you know and trust and say no to anything that you do not remember downloading.
Those of you who like to do things by the book might prefer heading back to the Google Play Store and downloading the basic root checker application instead. There are many applications called “root checker” or something similar and most of them work pretty well for allowing you to test the root status of the smartphone. The most popular version that people download is the “root checker basic” and it is all you need reliably check the root status of the smartphone. The same developer also has a Pro versions of the same application that people can install if they want to bonus features like BusyBox installed. Once you have checked the root status and it is letting you know that the device is rooted as it should be, you might be interested in checking out all the things anyone can do when the Android operating system is rooted. These things usually including installing heaps of more applications most of which are available from the same Google Play Store that you always browse to get your app, installing a custom recovery, installing a custom ROM or installing a custom kernel.
Furthermore, anyone who used the root checker application and found that it said that the Samsung Galaxy Note 4 smartphone is not rooted will need to try to work out why that is the case. It could be a few reasons, but there are a few things you can try that usually solve the problem for most people that we alway recommend you tr before giving up entirely. The first thing you need to appreciate is that getting into the recovery mode is an important part of the flashing of the CF-Auto-Root process–both for the systemless root versions that is based on Android 6.0.1 Marshmallow and the older versions that was for Android KitKat, Android, Lollipop, Android Ice Cream Sandwich and all the older Android updates. The recovery mode is not usually something that people need to know about because it usually happens automatically without people having to do anything. However, as with most things in technology, what was supposed to happen and what did happen can sometimes be two different things. If you suspect yours didn’t get int the recovery mode during the flashing process, you can wait until your device reboots for the last time (which you can see because of the reboot message on the display) and then you should press the hardware button combination for the recovery mode as soon as it reboots so that it reboots into recovery mode. That will be enough for the SUperSU to now be installed and enabled. As Chainfire tells us, it does not matter if the Samsung Galaxy Note 4 smartphone gets into the recovery mode by itself or if you force it with your fingers; as long as it gets into the recovery mode at some stage, then it should still be correctly routed.
Moreover, those looking for something different can try installing one of the other versions of the Odin flashing application which is available from our Odin downloader web page.We let people install all of the Odin versions, and it does not matter which one you choose to run. Chainfire gives everyone the Odin 3.10 bundled in with all rooting files that are based on the Android 6.0.1 Marshmallow refreshers because it is the latest versions of the Odin flashing tool, but that will not work for everyone. It should work for just about everyone, but there are cases documented online where some people need to try another version before one flash. So, you too can try installing another version of Odin that has another number apart from the Odin 3.10 and follow the same steps during the guide again and see if that fixes the problem.
What is more, you might be interested in heading over to the Sam Mobile website and clicking on the firmware menu if all else fails in the methods above. The Sam Mobile site is the most popular website for people to visit when it comes to Samsung devices, and all firmware files are very reliable. You can flash any firmware versions on your smartphone that is made for your model number and phone carrier network. Additionally, anyone who has a smartphone that is SIM unlocked can download any firmware for the same model number without it having to be used by the same phone carrier network. That opens up the doors to install more firmware files if you have a device that more than one phone carrier network share the same model number. Sometimes installing firmware from a more popular phone carrier network can help in the CF-AUto-Root flashing be more successful.