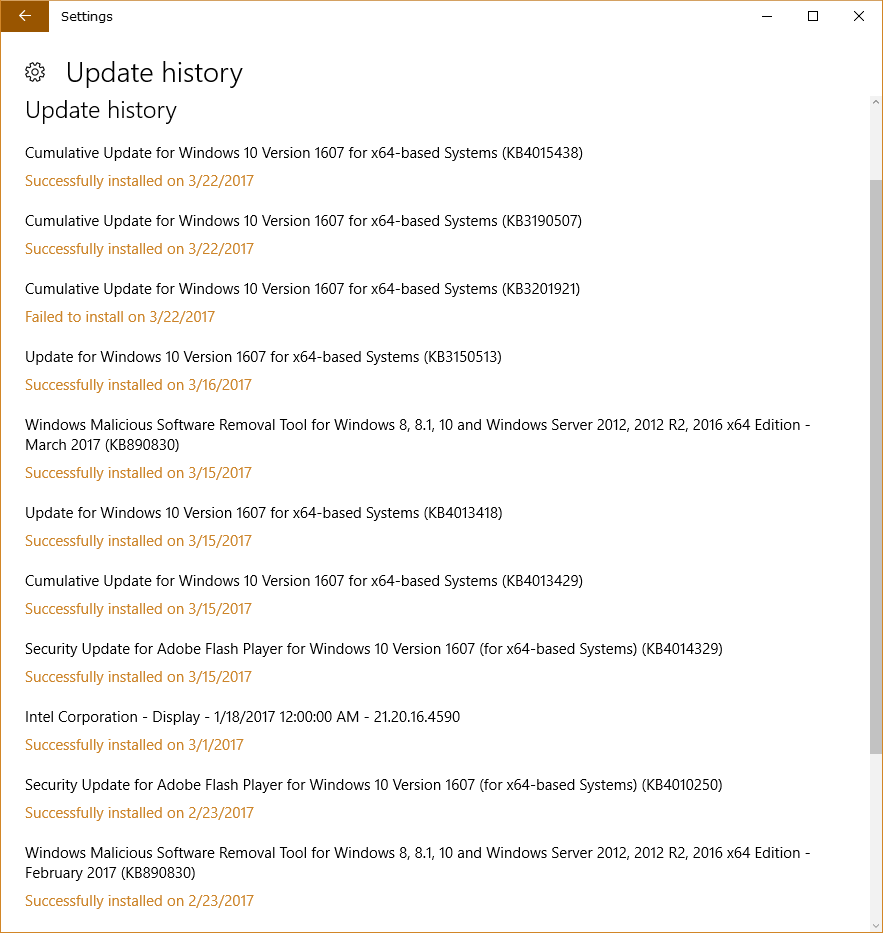Last Updated on December 26, 2022 by Mathew Diekhake
Windows Update is now a feature that is part of the Settings in Windows 10 and offers a way you can check for new updates as well as receive updates automatically. The Windows Update feature offers everything you need to keep you happy, including the chance to change the active hours on the computer, an opportunity to schedule a restart of the computer and some advanced options.
Inside the advanced options, you can choose to get additional updates from Microsoft about other products when you receive a Windows update, as well as choose whether or not you would like Windows to sign you in automatically using your account information after an update has completed.
On occasion, the Windows Update feature in Windows 10 does not download or install the updates automatically as it should, forgets how to search for new updates and even has been known to give error messages for people from time to time. These issues happen if there is something corrupted inside the Windows Update or a service tied in with the Windows Updated has stopped running. If you find your Windows Updates menu is giving you any of those issues, it is easiest to reset Windows Update in Windows 10 and see if that fixes your problem instead of trying to troubleshoot these difficult areas any other way. Microsoft is aware of all issues that people face within Windows Update, and typically you can expect a reset to fix all problems.
The following guide demonstrates everything that is required to reset Windows Update and all of its components. In doing so, you will lose all of the current Windows Update history that has happened since you started using Windows 10. You can see what your history is to date by clicking on the “Update history” link that is available directly beneath the “Retry” button in the “Update status” heading.
How to Reset Windows Update in Windows 10
Download the Reset_Reregister_Windows_Update_Components.bat file onto your computer.
Save the reset and reregister Windows Update components .bat file to your desktop.
Make sure you unblock the .bat file.
Right-click the mouse or touchpad on the file and then choose to run it with the administrator permissions by clicking on the “Run as administrator” option.
Click on the “Yes” button if you get prompted by User Account Control.
Reboot the computer to apply the changes.
An example of what the Windows Update area looks like before it has been reset:
What Windows Update looks like after it has been reset:
Microsoft’s Windows Update service has been around for a long time. Traditionally it was used to do tasks like update drivers, update service packs, get patches installed for the operating system, as well as help with getting hardware installed. With Windows 10, the Windows Update feature is also responsible for handling software updates to the operating system just like you would get with the update service coming to you on your mobile phone to update your iOS or Android operating system. By resetting the Windows Update service, you should have no problem installing all future software updates that roll out for Windows 10 (plus whatever version of Windows becomes available after Windows 10.)
You might also be interested in:
- How to Change the Owner of File, Folder, or Drive in Windows 10
- How to Unblock a File in Windows 10
- How to See if Your Computer is Running 32-Bit (x86) or 64-Bit (x64) Architecture of Windows 10
- How to Add or Remove Folders from “This PC” in Windows 10
You can subscribe to our RSS, follow us on Twitter or like our Facebook page to keep on consuming more tech.