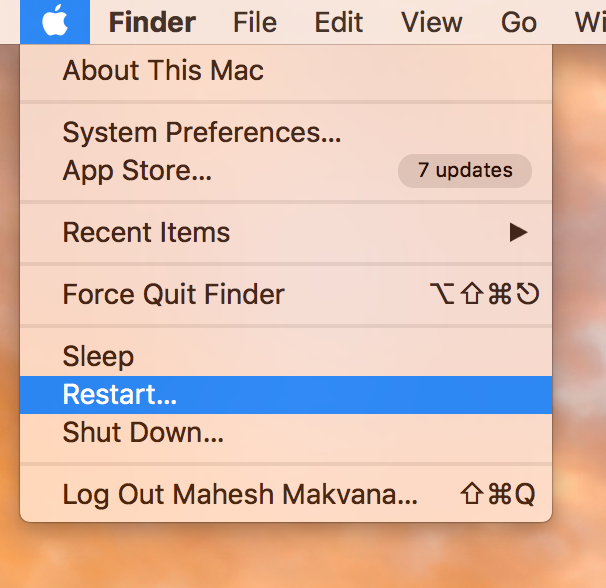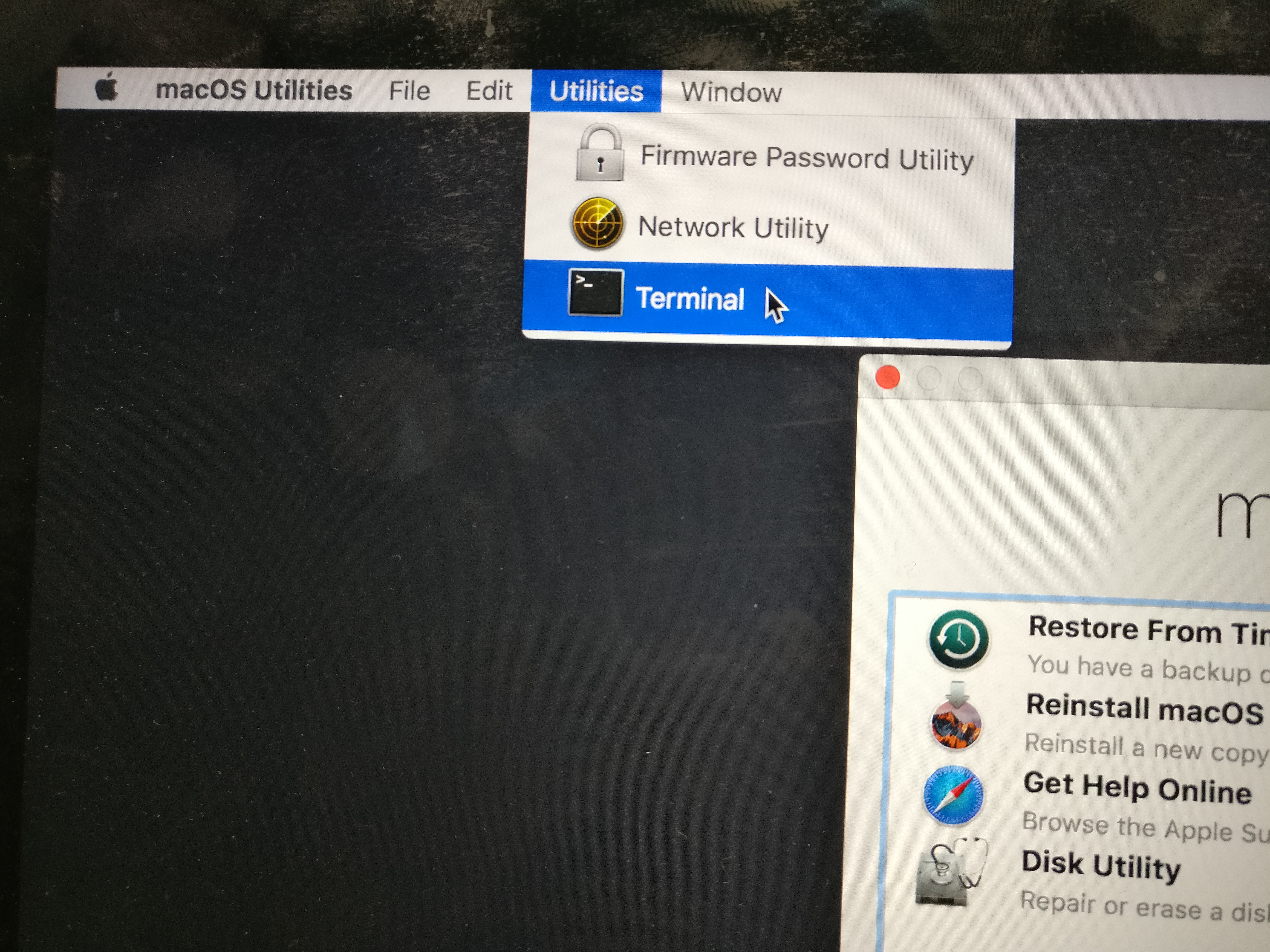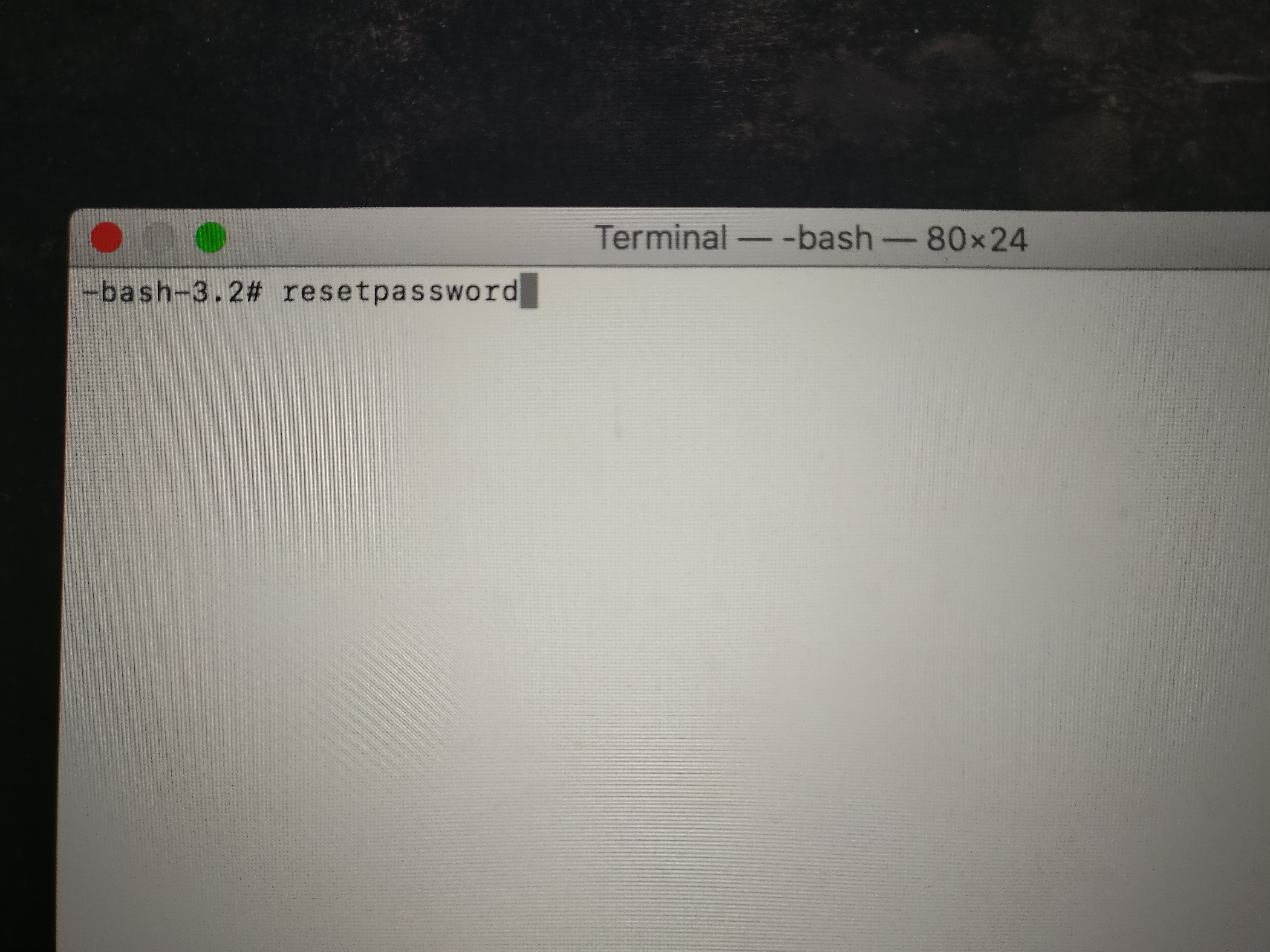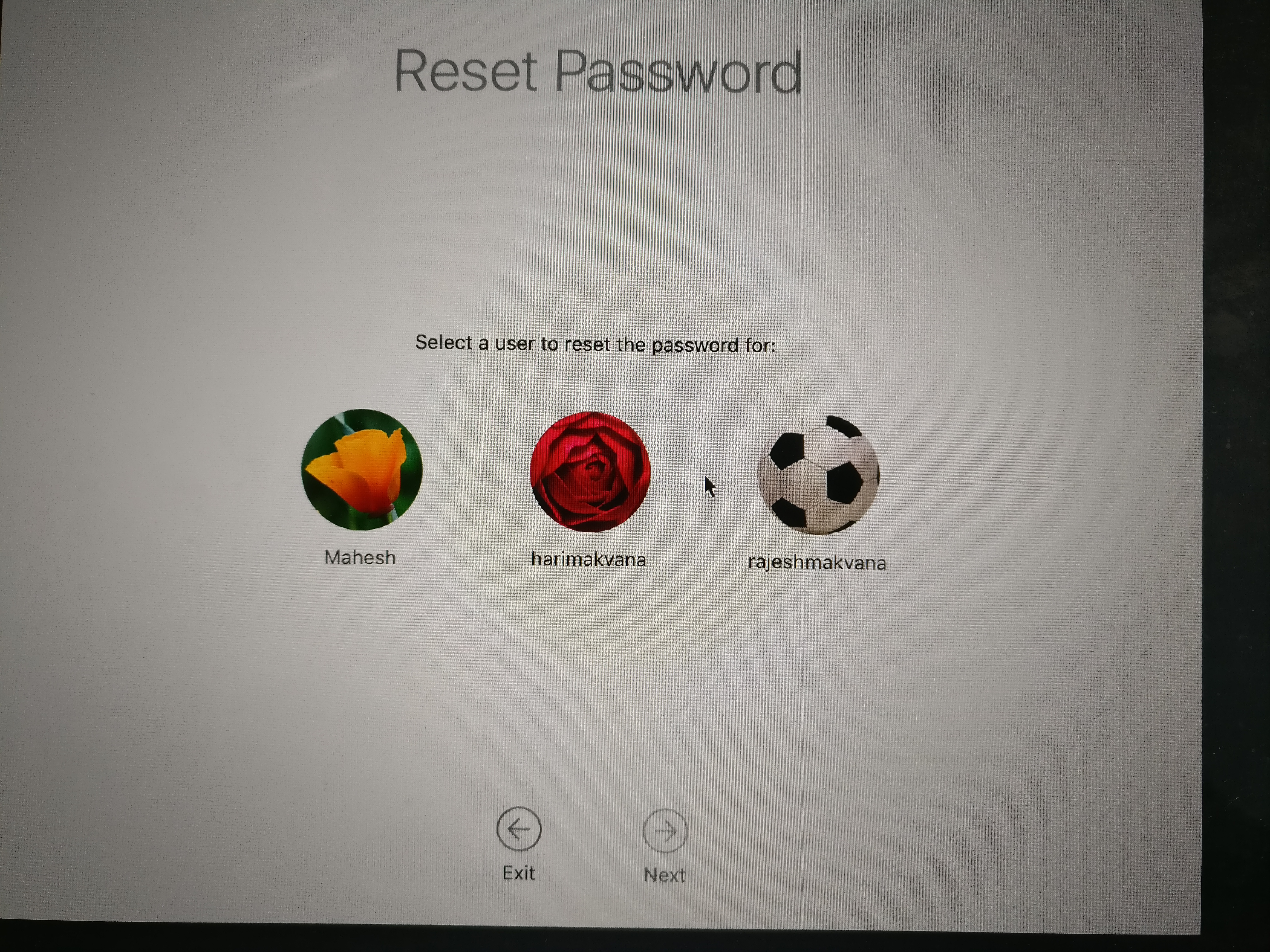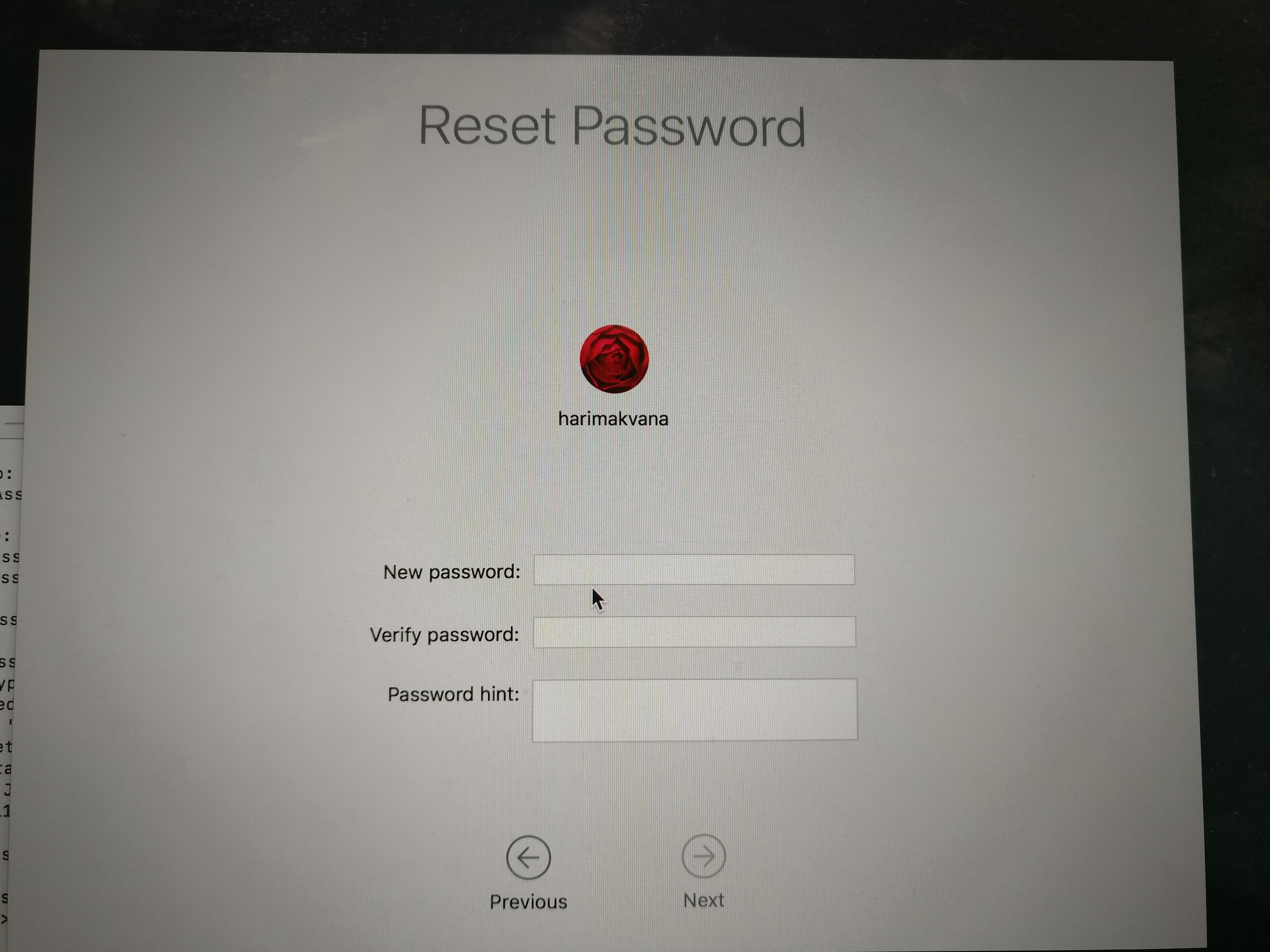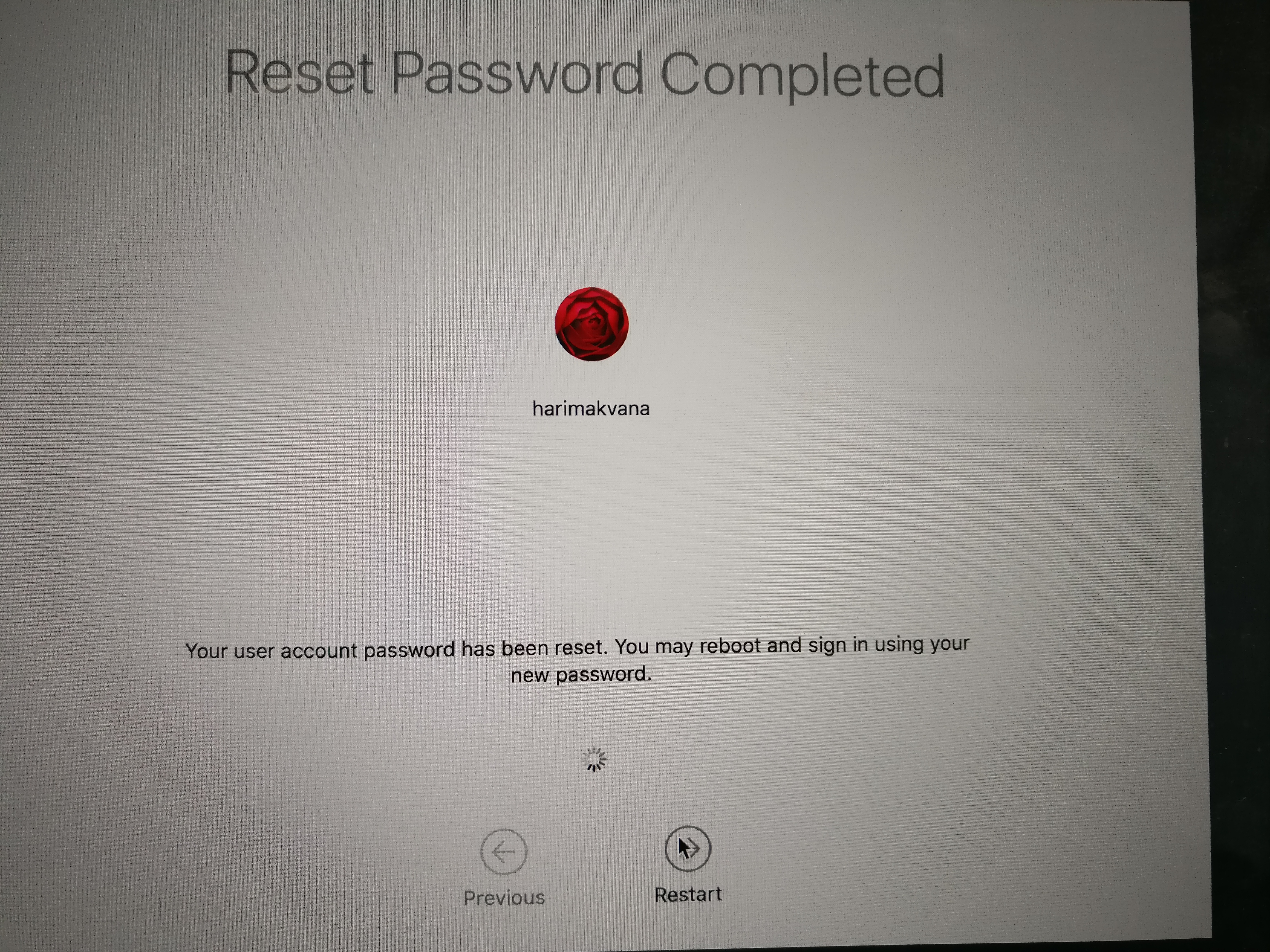Last Updated on January 12, 2019 by Mathew Diekhake
Resetting a user password is not something we always do, but sometimes we need to do it for many reasons. Maybe your password has been leaked, and you want to change it to a new one, or perhaps you have yourself forgotten the password and cannot access the account.
Either way, resetting the user password in macOS Sierra is as easy as rebooting into the recovery and running a command. The guide below should walk you through all the steps for resetting a user password in macOS Sierra from the recovery mode.
Here you go:
Resetting a User Password on a Mac running macOS Sierra
To reset the password for a user account on your Mac, you do not need a third-party app on your Mac. The entire job can be done right from the Mac itself and here’s how to do that.
First of all, save any unsaved work on your Mac as you are going to shut down your machine. Once you have saved your work and have closed all the apps, click on the Apple logo in the top-left corner of your screen and select “Restart.” What you are going to do is restart your Mac into the recovery mode.
Wait for your Mac to be entirely shut down and then reboot. When it starts to boot-up, hold down the “Command + R” keys on your keyboard to get your Mac into the recovery mode. If you don’t press this key combo, your Mac reboots into the normal mode. So, hold down these keys, and your Mac enters the Recovery mode.
When the Mac enters the recovery mode, you will see some options on your screen. These are usually the Mac utilities that you can make use of to troubleshoot issues in the recovery mode. There is nothing useful for us on that screen. So, click on the “Utilities” menu at the top and then select the option that says “Terminal.” It will give you access to the Terminal app on your Mac from the Recovery mode.
A Terminal window should now be open on your screen. Type in the following command into the Terminal window and press Enter.
resetpassword
What the above command does is it opens the password reset tool on your Mac. When the tool launches and you can see it on your screen, click on the user account you wish to reset the password for. This could be a regular account or an admin account on your Mac. Click on the account name and then click “Next” to move forward.
On the screen that follows, you should be able to enter a new password for the chosen user account. This is the screen we wanted to get to all this time. Now that you can see the fields for a new password fill those in with whatever new password you want to set up for the account. You may also enter a hint for the password should you want to.
When that is done, click “Next” to move forward.
On the following screen, you should see that the password reset process has been completed. You can now reboot your Mac and use the new password to log-in to your account. Click on “Restart” and your Mac restarts in normal mode.
When your Mac boots up, just enter the new password you set up above, and you should be able to access your user account.
So, that was how you could reset the user password on a Mac running macOS Sierra.