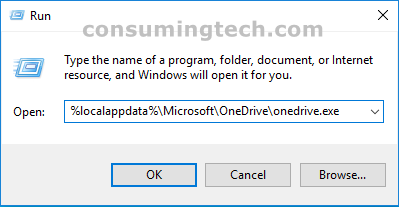When OneDrive is integrated with the Windows operating system, it makes storing and using files more efficient for Windows users. OneDrive has a feature that allows you to sync your files between your OneDrive account and PC to help make things even more efficient for you again.
Some users may experience their OneDrive accounts not syncing even though they have turned the feature on. If that happens to you, you can reset the OneDrive sync to get it working again.
The following tutorial demonstrates how to reset OneDrive’s syncing feature when using a version of the Windows 10 operating system.
How to Reset OneDrive Sync in Windows 10
If your OneDrive account is not syncing, you can remove the icon from the Notification Area and when it comes back automatically, OneDrive should start syncing your files again all by itself. Here is how to do that:
1. Open the Run app by typing Run into Search in the taskbar and opening the app.
2. In the Run app, type the following command and then click OK:
%localappdata%\Microsoft\OneDrive\onedrive.exe /reset
3. You will notice the OneDrive icon in the Notification Area of the taskbar is removed. However, without doing anything, the OneDrive icon should reappear all by itself [thanks to Windows], and when it does, it has been reset, and syncing should work again.
In conclusion, that is how to reset syncing in OneDrive in Windows 10.