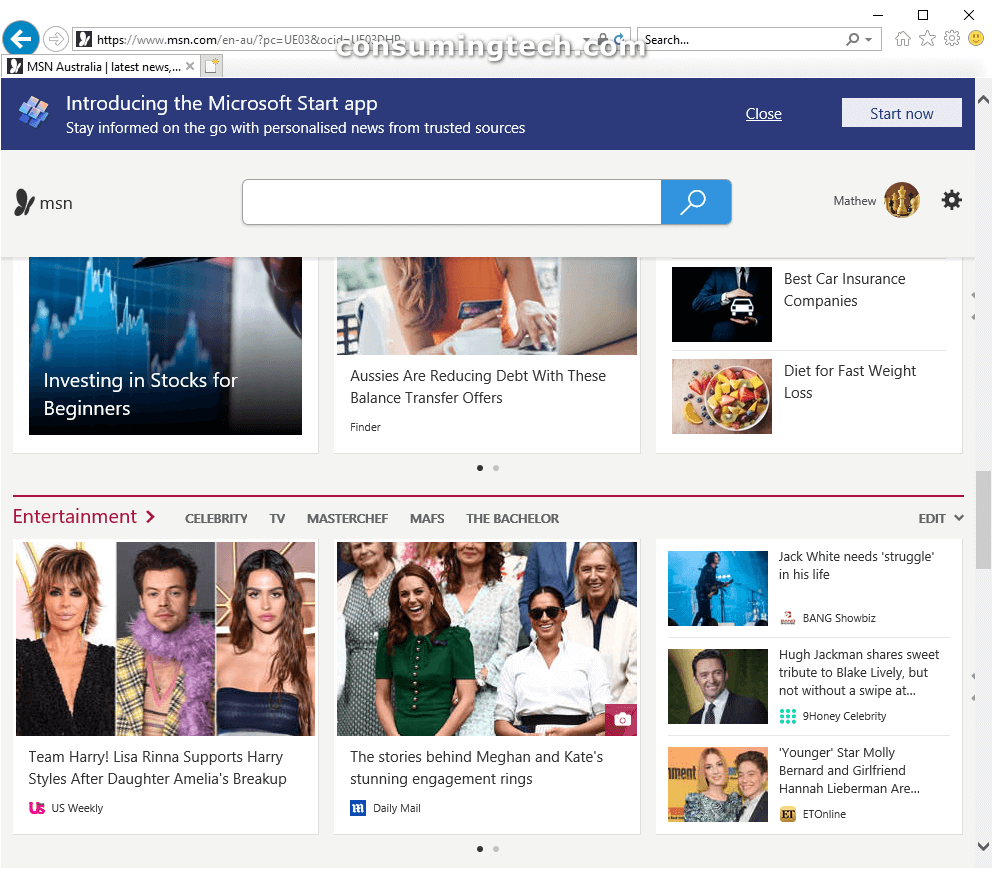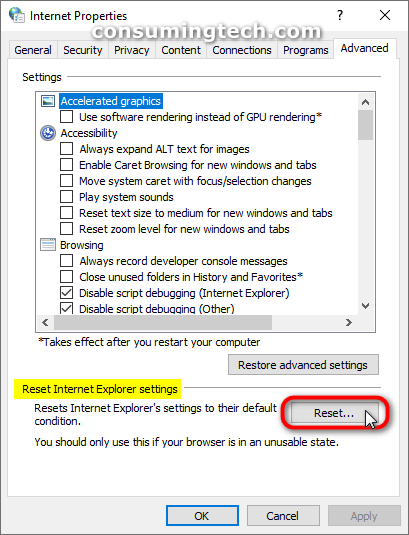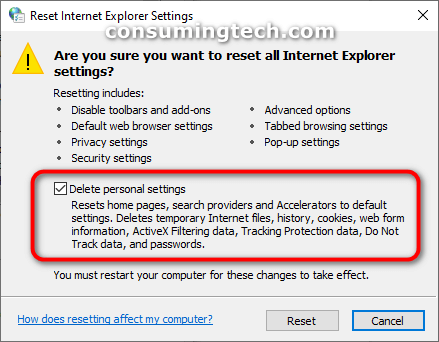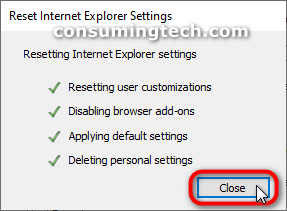The following tutorial demonstrates how to reset the Internet Explorer browser to its default settings when using a version of the Windows 10 operating system.
Although Microsoft had developed a newer web browser, Internet Explorer was still available to use in Windows 10 when users made the upgrade; and in fact, IE 11 is still available to be opened today if you were to search for it from the search box in the taskbar.
IE being available is important for some people because many had gotten to know it over the years and still enjoyed using it. At some point those people will have to make the switch over to a newer browser such as Microsoft Edge however because the development of IE 11 has stopped, i.e., the IE browser has been discontinued. This will eventually lead to incompatibility problems as you always need to update a browser so that it works with the newer software that is attempting to be shown on it. There’s also the chance it will become a security risk as well.
But for the time being, there’s nothing wrong with using IE 11. Due to its popularity, it’s not uncommon for Windows users to open it up and check it out or use it as a second or third browser for some tasks they wish to be separated from their main daily browser. And there are some advantages to IE 11: websites tend to appear closer up when viewing from laptops than some alternatives, no toolbars are taking up unnecessary screen real estate, and it has tabs beneath the address bar which is unique to modern browsers for no particular reason.
How Internet Explorer appears today after a reset:
How to Reset Internet Explorer to Default in Windows 10
You can reset the Internet Explorer browser to its default settings when using the Windows 10 operating system via the Internet Properties dialog, which you can get access to from the Control Panel. Here is how to do that:
Note: Before you begin, you ought to close every open Internet Explorer browser if it is currently in use. This means simply closing the windows; you don’t have to disable the browser in any way.
1. Open the Control Panel. Here are all the ways in which you can open the Control Panel when using a version of the Windows 10 operating system: How to Open Control Panel in Windows 10 [Tutorial].
2. From the Control Panel interface, select in the top right corner to view it in its small icons view and then click on Internet Options.
3. From the Internet Properties dialog, click on Reset under the Reset Internet Explorer settings heading toward the bottom of the box.
4. From the Reset Internet Explorer Settings box, click on the Reset button.
Note: Simply settings IE will not remove all data along with it. If you want to reset the browser in addition to deleting all temporary files, internet history, cookies, web information, and other data, you need to click on the Delete personal settings checkbox as well.
5. From the Reset Internet Explorer Settings confirmation box, click on the Close button.
In conclusion, that is how to reset the Internet Explorer browser when using Windows 10. The browser should be rid of any problems you were suffering from before. Moreover, if you did select the checkbox to remove all personal settings, all data will be reset as well.
(This article was last updated on September 27, 2021.)
Related Tutorials
- How to Add/Remove ‘Open Microsoft Edge’ Tab in Internet Explorer in Windows 10 [Tutorial]
- How to Install/Uninstall Internet Explorer in Windows 10 [Tutorial]
- How to Add/Remove Internet Explorer Power Options in Windows 10 [Tutorial]
- How to Disable/Enable Internet Explorer in Windows 10 [Tutorial]
- How to Reset Internet Explorer to Default in Windows 10 [Tutorial]