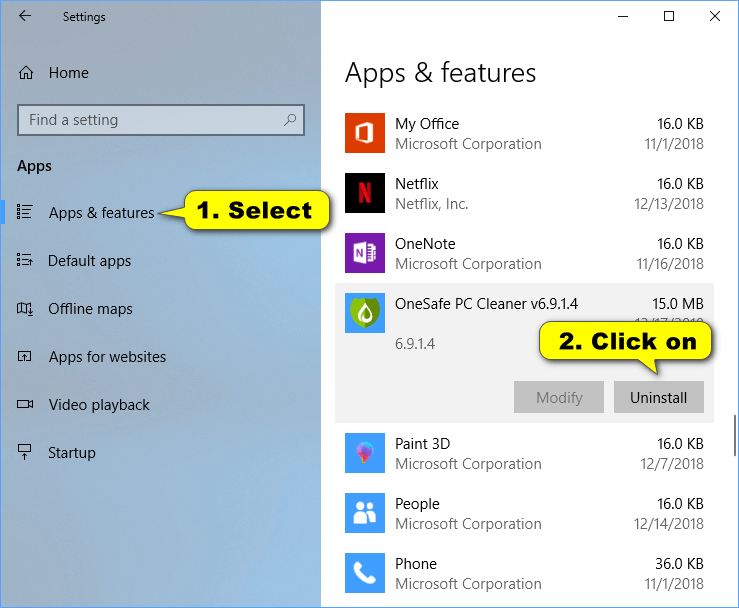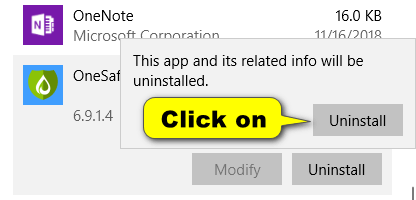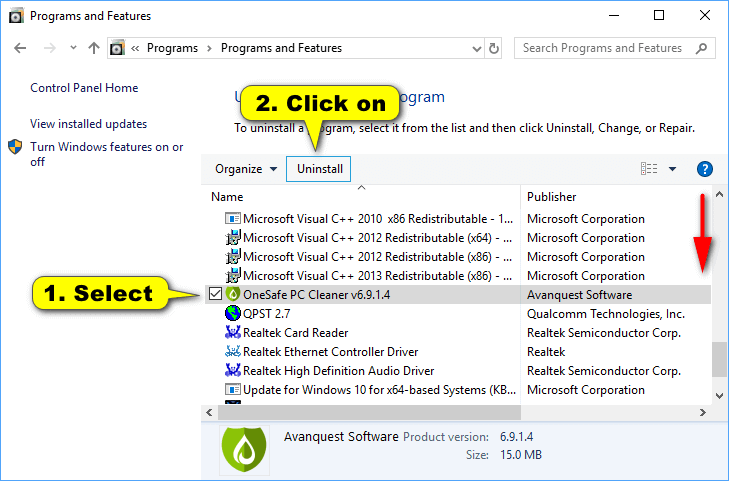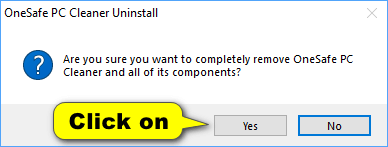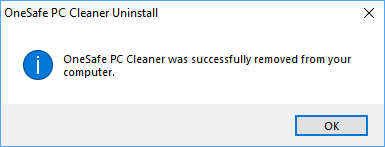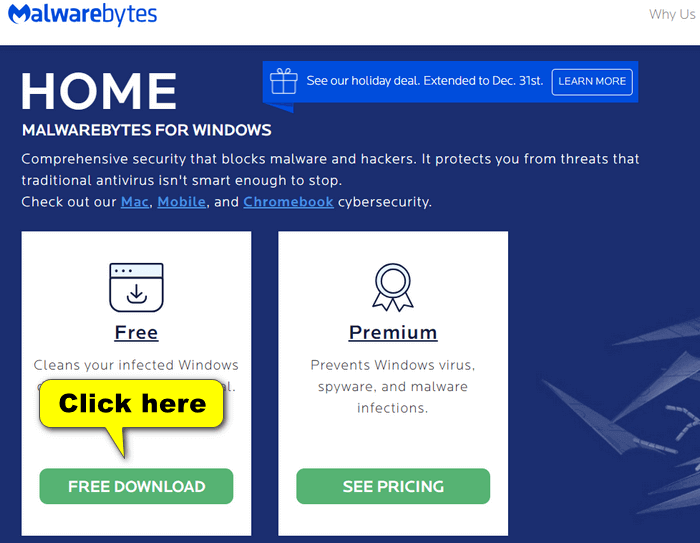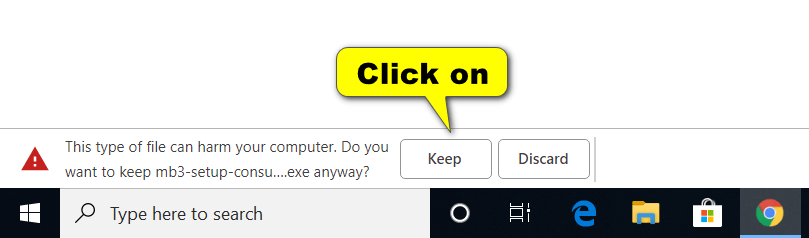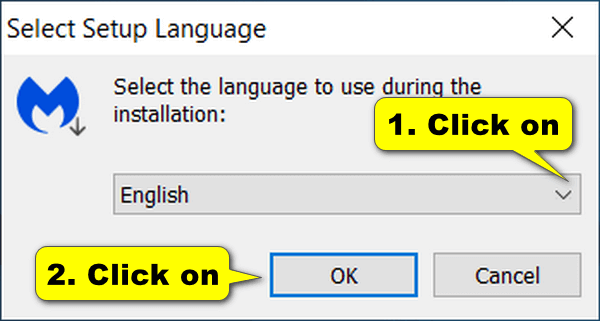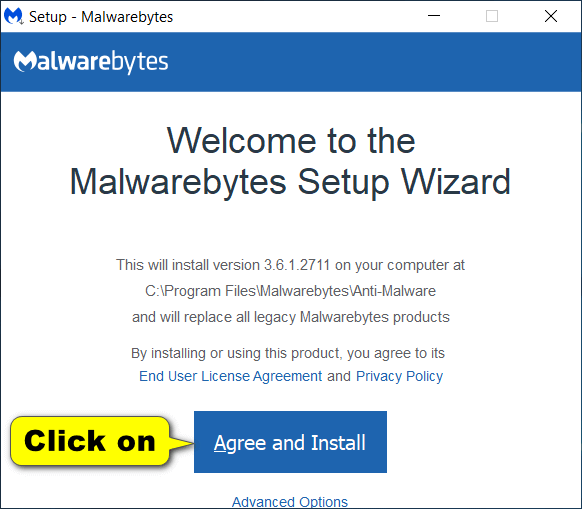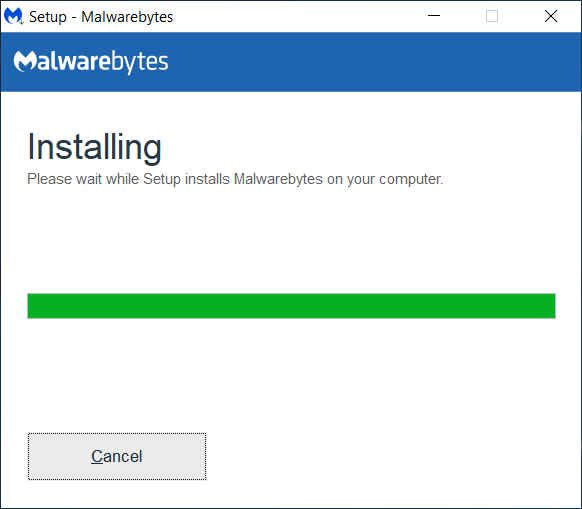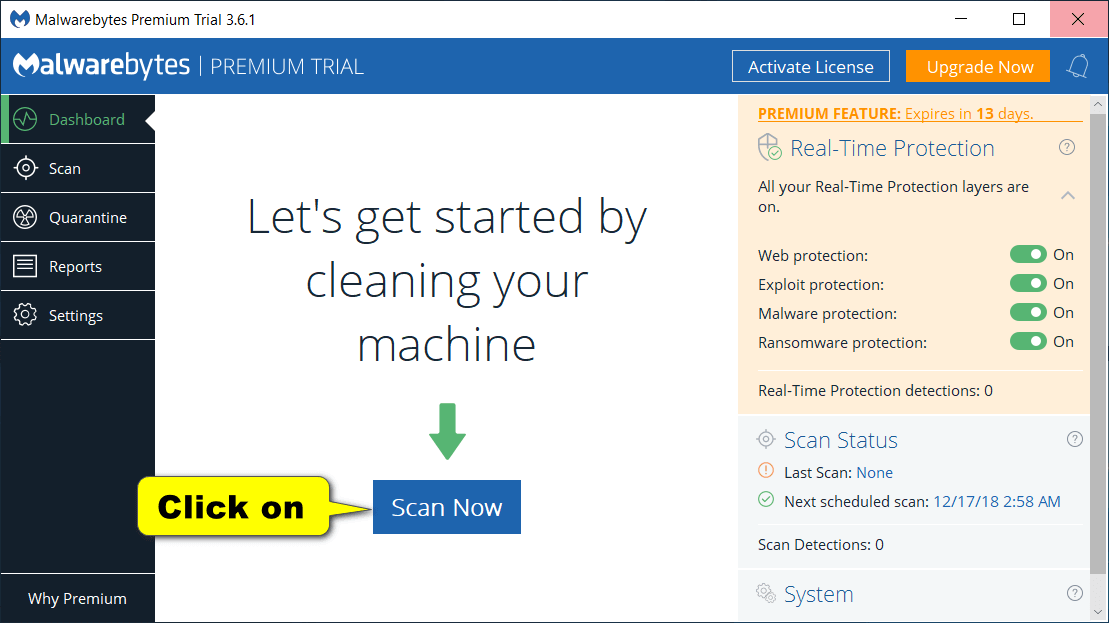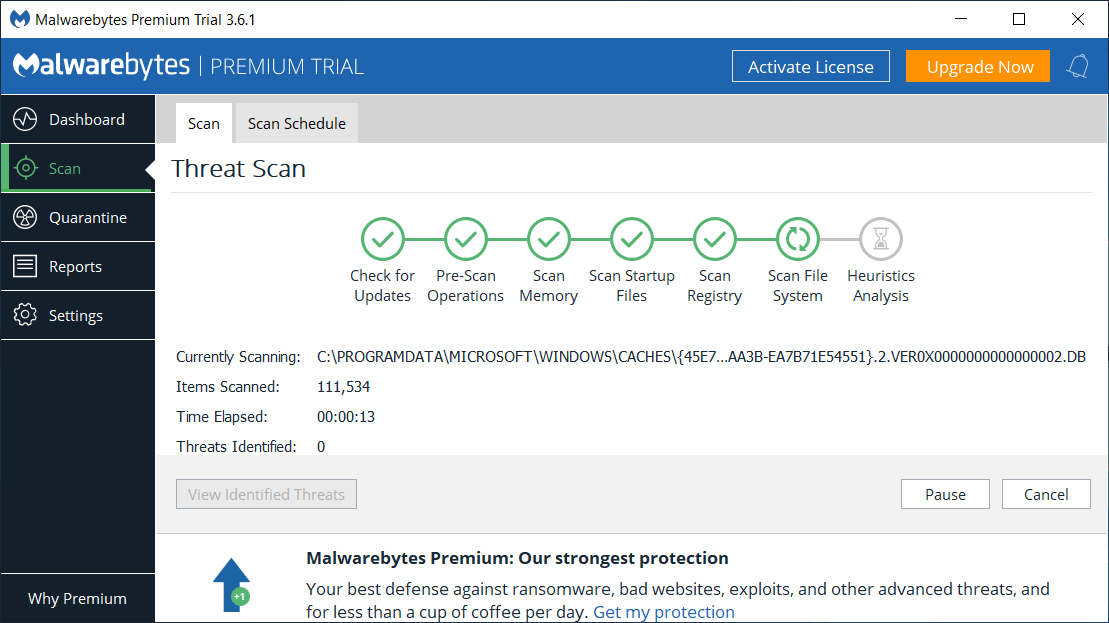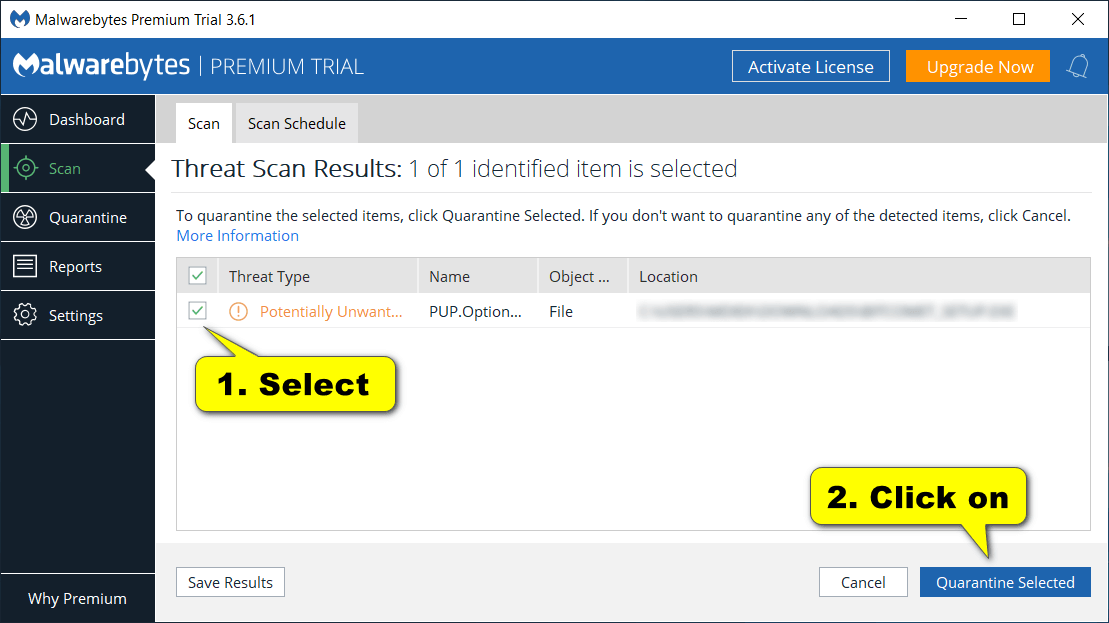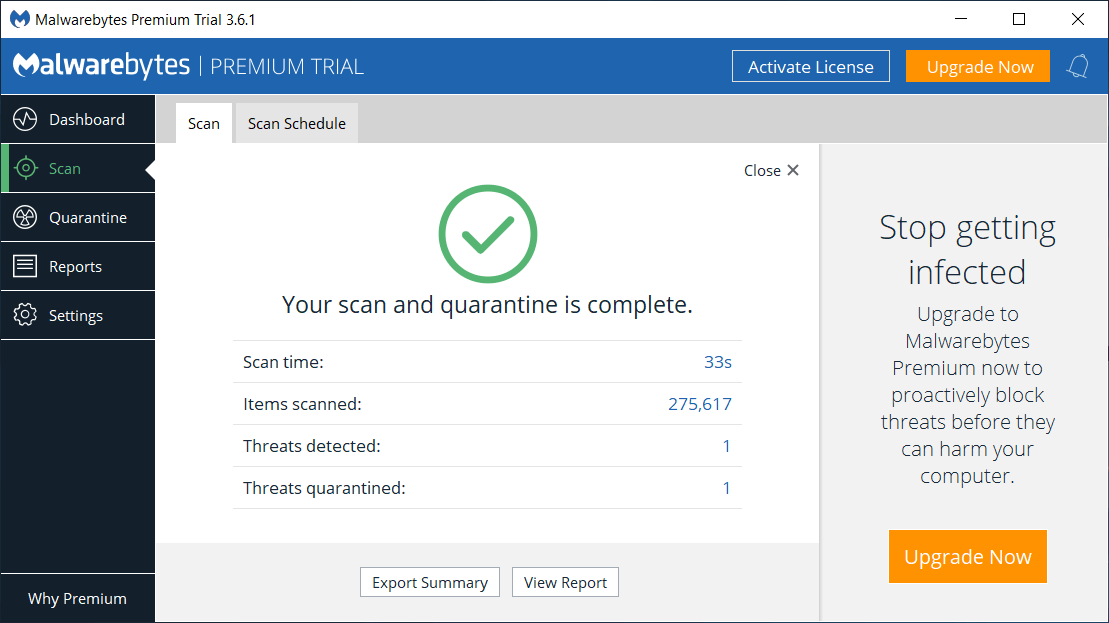Last Updated on November 12, 2024 by Mathew Diekhake
OneSafe PC Cleaner is a potentially unwanted program (PUP) that often gets bundled into free software downloads or found on websites advertising it as a solution to fix your computer woes. When you go to the trouble of install programs such as these, however, they often tell you that you have many problems on your computer that needs addressing that aren’t actually true, and then won’t let you run a scan until you pay a hefty fee.
OneSafe PC Cleaner is a potentially unwanted program because it doesn’t technically cause any issues with your computer, but its state of false advertising means that it is a program that you should uninstall when you get the chance. Should you ever have any computer problems, you may wish to turn to other more reliable programs for assistance in solving them.
Due to their being so many of these programs that beef up the number of threats found on your PC and then ask for money before letting you fix what doesn’t even need to be fixed, most trustworthy tools out there on the Web offer a free trial version that allows you to use them to fix what problems you have without having to pay for anything. And then should you choose to continue using the program, you can pay for the premium version, which might also unpack more features. Such is the case with Malwarebytes, the tool you will download below, and that will remove the OneSafe PC Cleaner PUP from your computer.
The following tutorial demonstrates how to remove the malware from your computer.
How to Remove OneSafe PC Cleaner from Settings in Windows
1. Open the Settings app and then click on the Apps link from the Windows Settings main menu.
2. From Apps’ left pane, select Apps & Features and then scroll down the list of applications in the right side of the same window until you see OneSafe PC Cleaner and click on it once to reveal it’s menu.
3. From the menu click on the Uninstall button.
4. When you see the This app and its related info will be uninstalled, click on the Uninstall button.
You can now close the Settings app if you like.
How to Remove OneSafe PC Cleaner from Control Panel in Windows
Even though the application is removed, you’ll still find OneSafe automatically running scans and getting you to sign up to its services each time you boot up the PC. To solve that you need to delete OneSafe from the Control Panel now.
1. Type Control Panel into the search box in the taskbar and then click on the Control Panel desktop application that appears under the Best match section.
2. From the main Control Panel menu, select Categories from the View by menu in the top right corner and then click on Uninstall a program under the Programs category.
(You could also click on the Programs category and then click on Programs and features if you preferred.)
3. Scroll down the list of installed programs and select the OneSafe PC Cleaner app by clicking on it once and then click on the Uninstall button from the menu.
4. If you’re prompted by User Account Control, click on the Yes button.
5. When you see the Uninstall message, asking if you’re sure you want to remove OneSafe PC Cleaner from the computer, click on the Yes button.
6. Once you get the message letting you know that OneSafe PC Cleaner has been successfully removed from the computer, click on the OK button.
You can now close the Control Panel and any additional webpages that may have opened if you like.
How to Remove OneSafe PC Cleaner Using Malwarebytes
Note: Malwarebytes also has an application for smartphones that run on Android and iOS.
1. Visit the Malwarebytes official website and download the tool for your computer by clicking on the Free Download link.
Unlike many other tools out there today that say it’s a free download and then list a bunch of things your PC doesn’t need to be fixed before asking you to pay a hefty fee with your credit card to fix them, Malwarebytes does allow you to download, install, and use the tool free for 14 days. All you need to do is run the tool once to fix the problem you have, and if you want to continue using the tool long term, so it’s scanning your computer periodically, then you can sign up to the premium version.
2. If you get a web browser warning about files such as these potentially harming your device, click on the Keep button to proceed with the download.
Malwarebytes is a tool trusted by millions of people around the world and will not harm your device. Windows just can’t distinguish all files yet and so you sometimes see a warning such as this one even though the file is trustworthy.
3. Click on the Malwarebytes executable file once the downloads completes.
If you need to, you can also access it by heading to the Start menu > File Explorer > This PC and then opening up the Downloads folder.
4. If prompted by User Account Control (UAC) click on the Yes button.
5. From the Select Setup Language dialog, click on the drop-down menu to select your language such as English and then click on the OK button.
6. When it asks where are you installing Malwarebytes, click on either Personal computer or Work computer, depending on which one makes sense for you, and then click on the Continue button.
7. Click on the Agree and Install button when you get to the license agreement and privacy policy.
8. Wait a few moments for Malwarebytes to install on the computer.
9. Click on the Finish button when you get to the screen where it lets you know that the Malwarebytes installation is complete.
10. A few moments later the Malwarebytes interface will automatically open on the computer for you. Make sure you’ve selected Dashboard from the left pane and then click on the Scan Now button.
11. Malwarebytes lets you know how the progress of the scan is going while it goes to work. Wait for the scan to complete.
12. From the scan results, make sure all the threats that you want to be removed are checked by clicking on each of the associated checkboxes and then click on the Quarantine Selected button.
13. The threats are now held in Quarantine and are no longer on the computer.
You can now close the Malwarebytes program if you like.
If you ever want to delete Malwarebytes from the computer, you can do that by finding the list of applications and uninstalling it as you would any other app. Should you choose to uninstall Malwarebytes in the future, it will not mean that the computer is infected with the malware again. The malware remains off the computer (unless you were to install it again accidentally).
That’s all.