Last Updated on February 25, 2024 by Mathew Diekhake
I want to find out what version of Windows my computer is running by retrieving the information from PowerShell. Is it possible to use PowerShell to find out what version of Windows my PC runs?
The following tutorial demonstrates how to get the Windows version/operating system version from PowerShell.
At times, it can be important to know your computer’s operating system version. This is most often due to the fact that features change between versions. Additionally, some programs require certain operating system versions to be installed as a minimum requirement. With Windows, there are several ways to find out the OS version. In Windows 11, the easiest for most is via the Settings app by navigating to Start > Settings > System About > Windows specifications. However, you can also peform this task from the command line.
How to Get Windows Version/OS Version in PowerShell
You can use a PowerShell command to get the Windows version/operating system version. Here is how to do that:
1. Open Windows PowerShell. See this tutorial for how to open Windows PowerShell in Windows 10 and 11: How to Open Windows PowerShell in Windows 10 [Tutorial].
2. Type systeminfo into the command line and press the Enter key on your keyboard to execute it.
3. Scroll up and check next to where it shows the OS Name to see the Windows version.
You can now close PowerShell if you like.
In conclusion, that is how to get the Windows operating system version in PowerShell.
Related Tutorials
- How to Change Bash Colors [Tutorial]
- How to Use Cat Command for Windows [Tutorial]
- How to Comment in Batch File [Tutorial]
- How to Fix Windows 10 Black Screen with Cursor Before/After Login [Tutorial]
- How to List Running Containers in Docker [Tutorial]
- How to Use Grep Command in Windows [Tutorial]
- How to Add New Line in Powershell String/Variable [Tutorial]
- How to Use get-childitem in PowerShell [Tutorial]

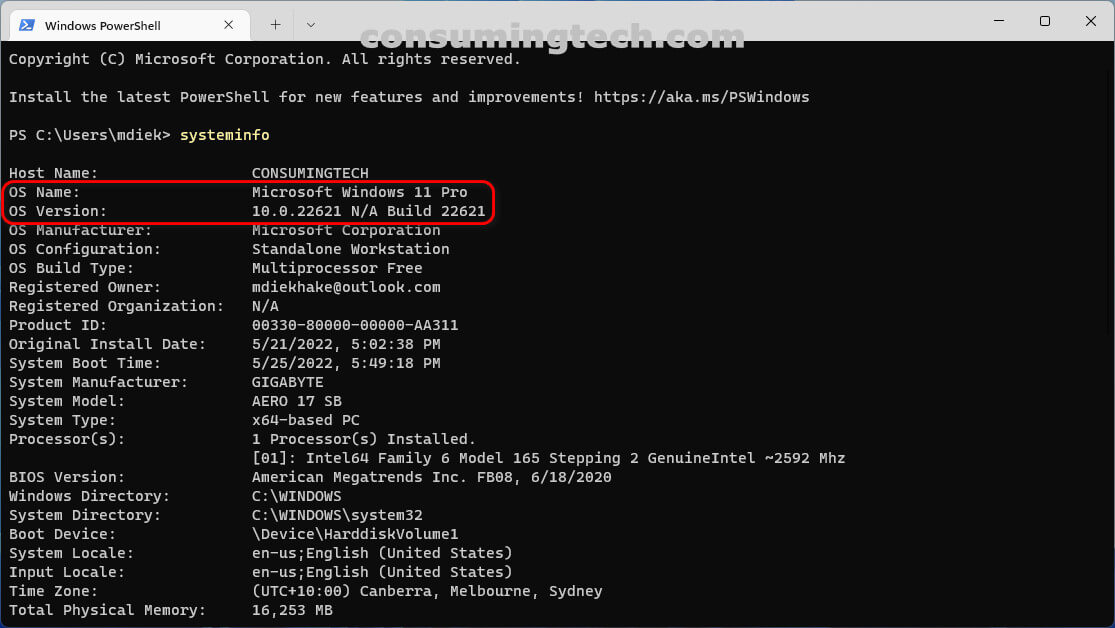
May 25, 2022 @ 08:33
Thanks man but what’s with the computer name Cyber Bob? Haha.
May 25, 2022 @ 08:34
My middle name is Robert (Bob). But it’s a good point . . . I should probably use that space with more consistent branding!