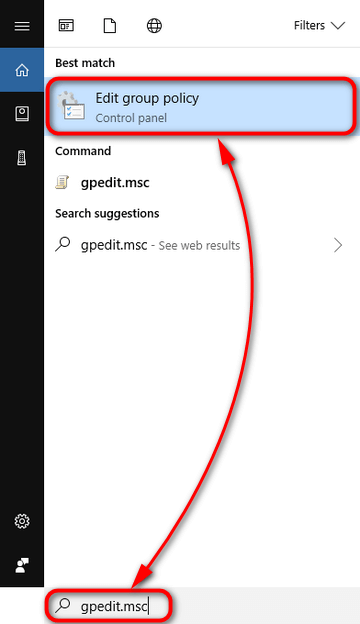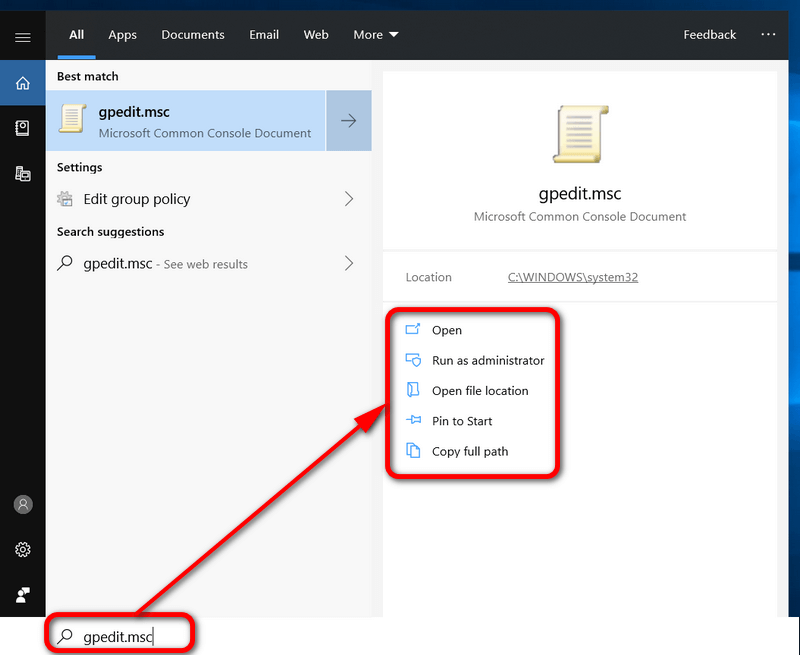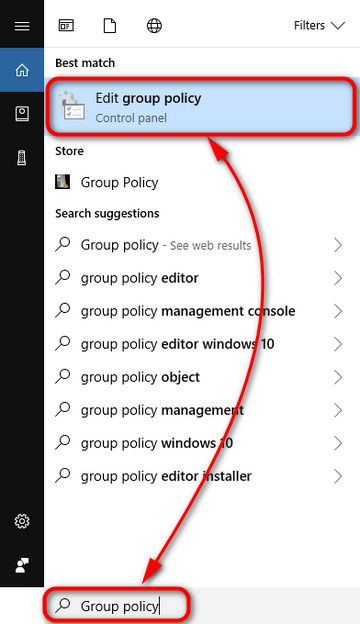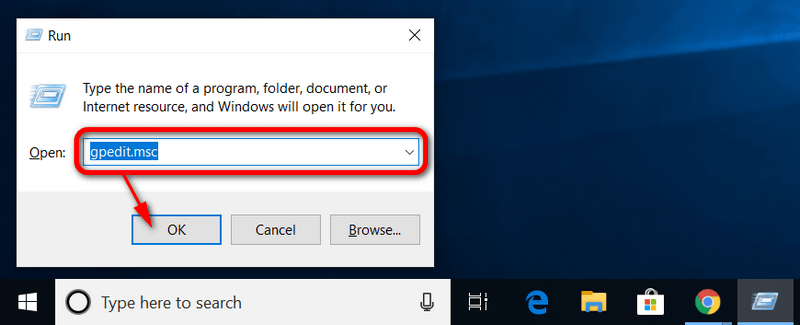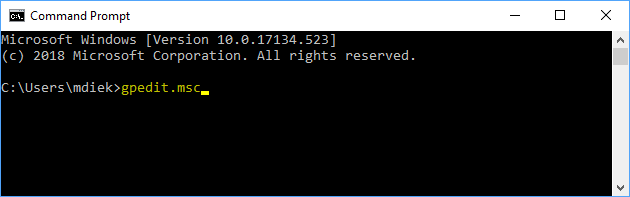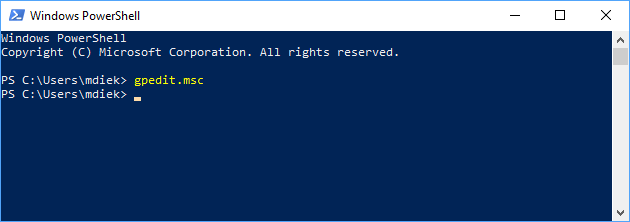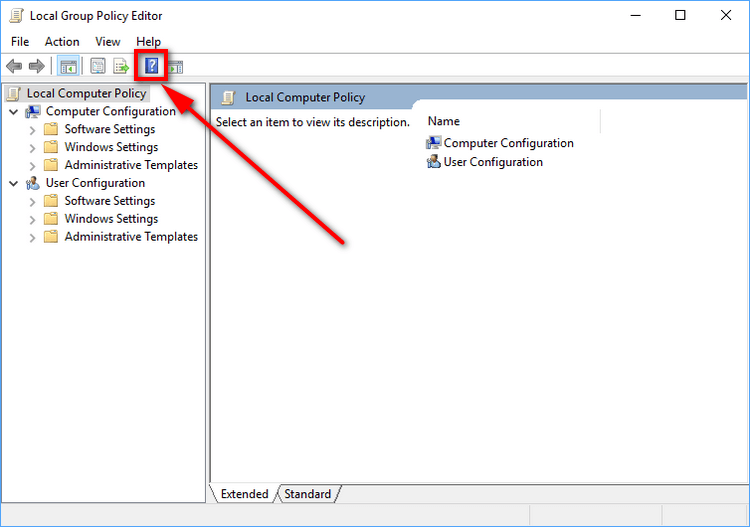Last Updated on February 25, 2024 by Mathew Diekhake
If you only use your Windows 10 operating system at home, then you might not know anything about Group Policies. If your Windows 10 computer happens to be at work, then the likelihood if you or your administrator knowing about a Group Policy.
The Local Group Policy Editor, otherwise known as just “gpedit.msc” for short, is a Microsoft Management Console (MMC) snap-in to get access to the Computer Configuration and User Configuration settings.
There are typically two types of configurations within a Group Policy: Computer Configuration and User Configuration. You’ll find both of them available from the left side pane for you to manage after you’ve opened the Local Group Policy Editor.
An administrator of the system can use the Computer Configuration to set different policies based on the computers no matter what person ends up sitting behind that computer. On the other hand, an administrator can also use User Configuration which is for setting different policies based on the users no matter what computer they are logging on to. That’s why the Group Policy is so popular for businesses and anything relying on networks.
Both the computer and Group Policy are automatically updated in the background every 90 minutes. In addition to having the timed updates, the Group Policy is updated every time the computer reboots.
How to Open Local Group Policy Editor in Search
1. Click in Search in the taskbar (or press the Win+S keys).
2. Type gpedit.msc and then click on the Edit group policy Control panel link that appears under the Best match section of the results.
This immediately opens the Local Group Policy Editor.
OR
Newer versions of Windows 10 have a slightly different layout from the Search results.
1. Click in Search in the taskbar (or press the Win+S keys).
2. Click on the Open link in the right side of the results page.
1. Click in Search in the taskbar (or press the Win+S keys).
2. Type gpedit.msc and then click on the Edit group policy Control panel link that appears under the Best match section of the results.
This immediately opens the Local Group Policy Editor.
OR
Newer versions of Windows 10 have a slightly different layout from the Search results.
1. Click in Search in the taskbar (or press the Win+S keys).
2. Click on the Open link in the right side of the results page.
How to Open Local Group Policy Editor from Run Dialog
Note that the local Group Policy editor is only available for the Windows Pro operating system versions and no other. That means you will not be able to open a Group Policy using the Windows Home editions of the operating system. It’s one of the main features Microsoft includes in the Pro version so people buy that version instead. The Home version of Windows is mainly used for people’s devices around the home whereas the Pro version is used a lot more by businesses.
From the desktop of the computer, press the Windows + R hotkey combination to bring up the Run dialog box.
Type “gpedit.msc” into the Run dialog box and then click on the “OK” button to open up the Group Policy editor.
How to Open Local Group Policy Editor in Command Prompt
1. Open the Command Prompt.
2. Type gpedit.msc into the Command Prompt window and press the Enter key on your keyboard to execute the command.
How to Open Local Group Policy Editor in PowerShell
1. Open Windows PowerShell.
2. Type gpedit.msc into the Windows PowerShell window and then press the Enter key on your keyboard to execute the command.
Once Local Group Policy Editor is Open:
You are now inside the Group Policy editor. If you want to know what you can do next, you should click on the little blue information box and the Windows developers can direct you next. This little box can teach you anything you want to know about using the Group Policy editor. You can also get to this same file location by heading to the C:\Windows\System32\gpedit.msc.
The local Group Policy editor is now open. The most common way to continue opening it up and the way that is almost always taught in classes and to workers is by remembering the “gpedit” which stands for Group Policy Editor.
Related Tutorials
- How to Turn On or Off the Automatic Updates for Apps in the Windows 10 Store
- How to Create a System Repair Disc in Windows 10
- How to Sign in to a User Account Automatically at the Windows 10 Startup
- How to Enable or Disable the Windows Ink Workspace Suggested Apps in Windows 10
- How to Turn Off the “Suggested Apps” Ads in the Share Flyout in Windows 10