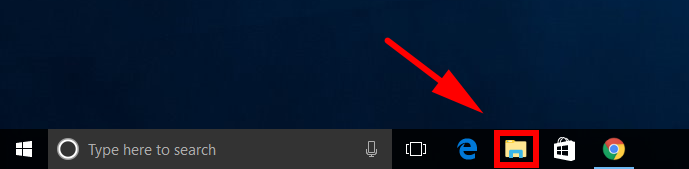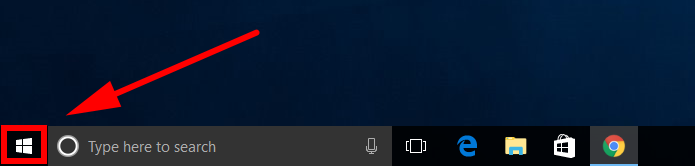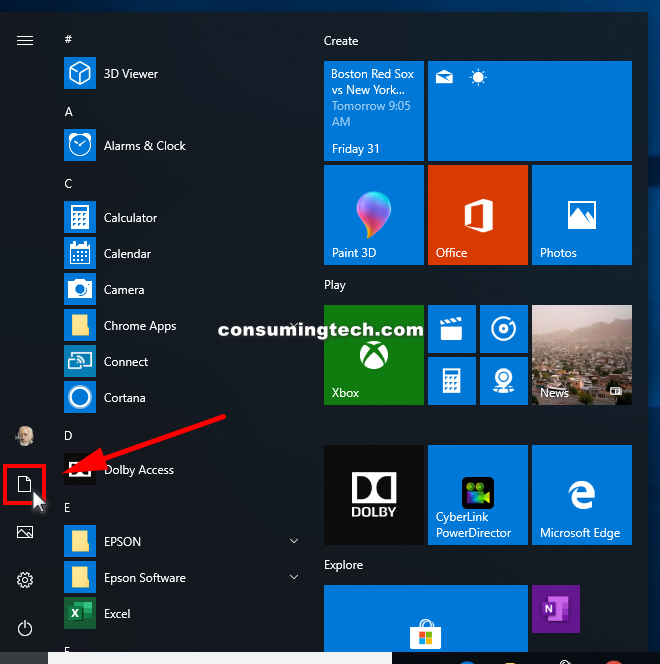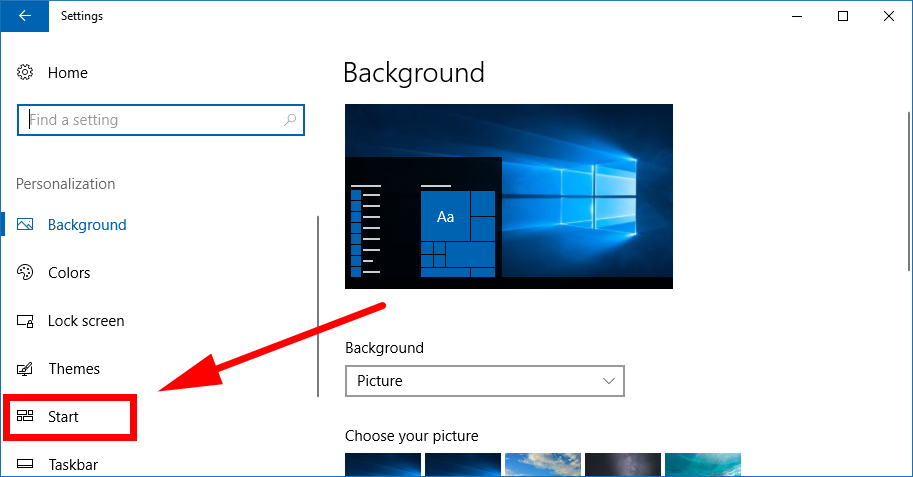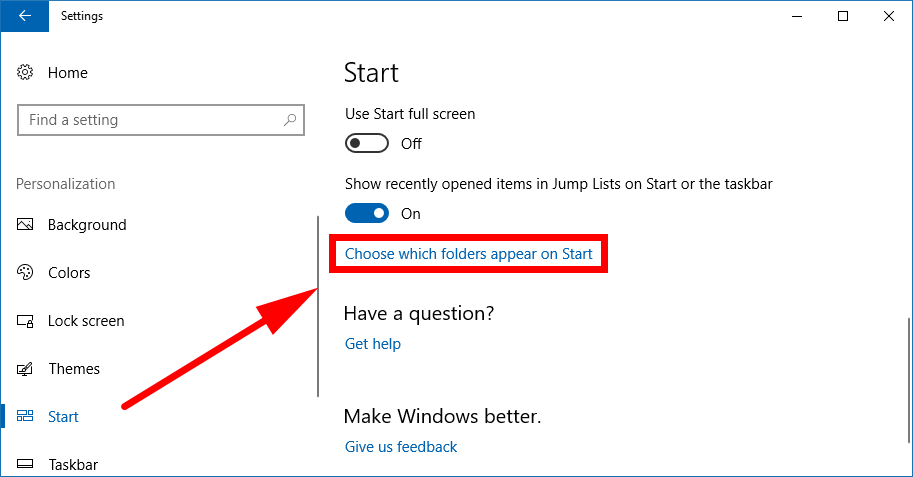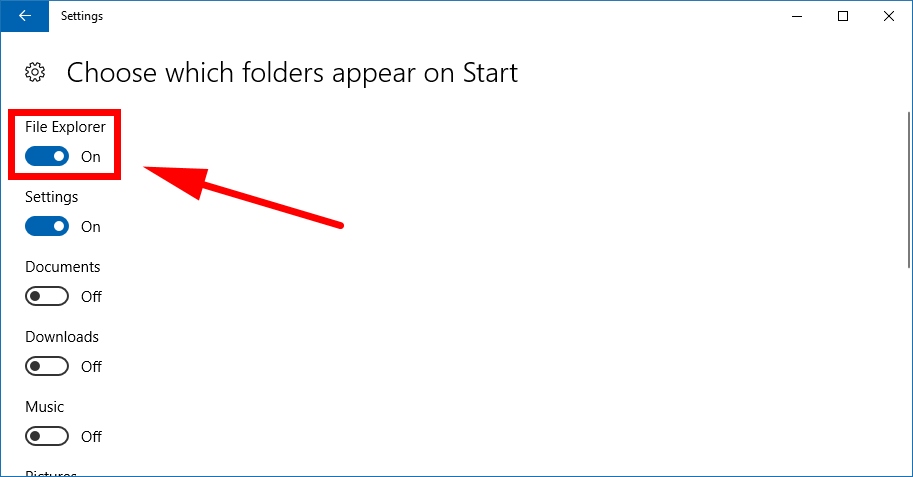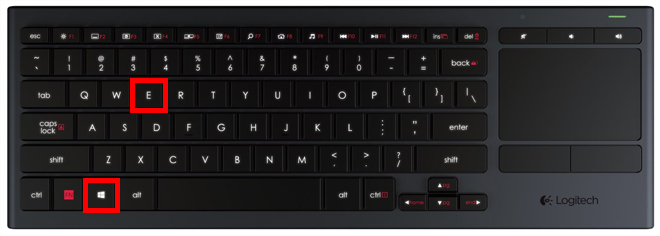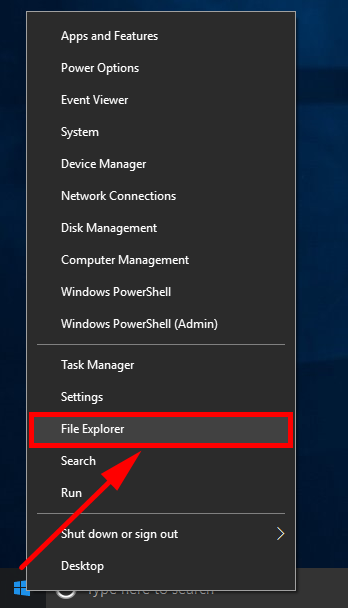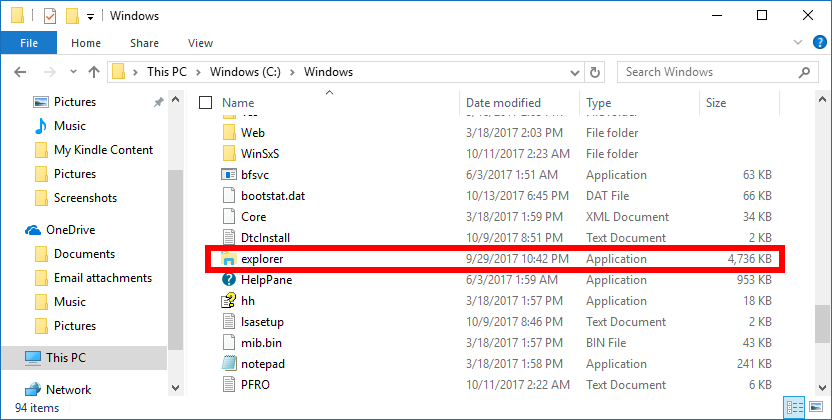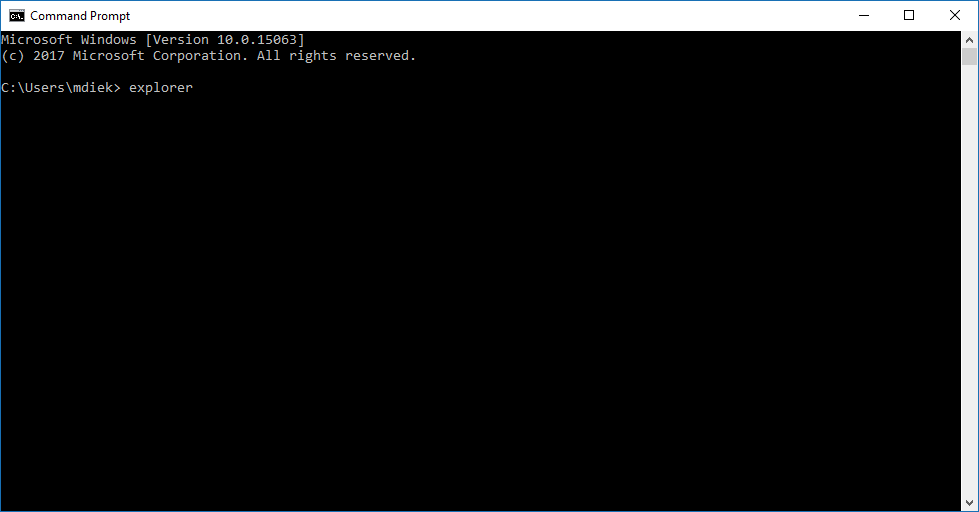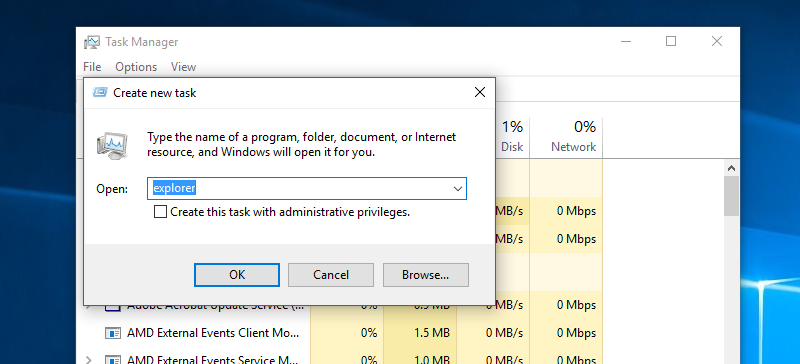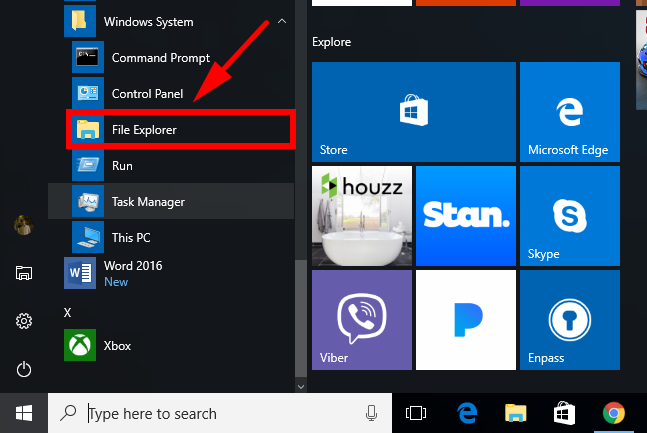Last Updated on December 26, 2022 by Mathew Diekhake
Windows often offers a variety of ways for people to get access to something and the built-in File Explorer is no exception. Sometimes you might find it quicker to open File Explorer a particular way depending on what you are currently doing in Windows, and other times you might just develop a preference based on what works best for your brain.
Occasionally some people find certain aspects of Windows software not working for them as it should and you can also take advantage of the many ways to open File Explorer if you ever get stuck as well.
The File Explorer that you are given in Windows 10 is very different to the File Explorer that was made available in Windows 7. Since most people are making the jump directly from using Windows 7 for a long time and then beginning to use Windows 10, the File Explorer has taken some getting used to and has also been the topic of many a discussion.
Other than getting used to the new layout, the File Explorer shouldn’t cause too many problems. It is, in our opinion, the best version of File Explorer we have seen out of Windows yet. It’s always going to take some getting to know when you have so many folders, but there isn’t anything off the top of our heads that we can think of that would make File Explorer easier to navigate than it already is. Arguably “This PC” could do with fewer libraries, but they also don’t represent any problem just because they are there. There’s no reason to get in a panic just because there are numerous folder libraries when you first open up File Explorer. Just look for the one you need and click on it. Once you’ve been using Windows 10 for a while, you’ll get to know these by name: anything that you have downloaded goes into the Downloads folder, and the documents you save will be available from the Documents folder. If you don’t use music, then there’s no need to enter the Music folder. Just ignore it. Windows 10 also gives you a few ways to get the File Explorer ribbon showing up from the File Explorer window too so you can always have one way that works and choose to open it whatever way you want for the times when all of them work.
The following tutorial demonstrates all the different ways to open File Explorer when you’re using a version of the Windows 10 operating system.
Method One: How to Open File Explorer from Taskbar
You can open File Explorer directly from the taskbar. Here is how you can do it:
1. You can open the File Explorer by clicking on the File Explorer icon that is always available on the taskbar by default in all versions of the Windows 10 operating system. The only reason you might not see it there is if someone has unpinned it which can be done at any time by right-clicking on the icon and then choosing to Unpin from taskbar from the menu.
Method Two: How to Open File Explorer from Start Menu
You can open File Explorer from the Start menu. Here is how you can do it:
1. You might find the File Explorer icon available from the Start menu as well. Click on the Start button found on the bottom left-hand side of the taskbar.
2. Look in the Start menu’s left side pane for the File Explorer icon just above the Settings icon. If it isn’t there, then you can follow the next steps to add it if you like. To do that, click on the Settings gear icon from the Start menu’s left side pane.
3. Then click on the Personalization link from the Windows Settings window.
4. Scroll down the left side pane until you can see the Start link and then click on it, so you get everything related to the Start menu available from the right side pane.
5. Now scroll down the right side pane and click on the Choose which folders appear on Start link.
6. You’ll now see the list of all the folders that you can end up having on the Start menu. The top option is for the File Explorer. Toggle that to the On position by clicking on it and then close down the Settings application. The next time you click on the Start button the File Explorer icon will be there just above the Settings icon.
Method Three: How to Open File Explorer with Keyboard Combination
You can also get the File Explorer window to open up on your computer’s display just by pressing a key combination on your keyboard. Here is how you can do it:
Press the Windows logo + E keys and then wait until you get to see the File Explorer window. The E being short for Explorer if you ever want to try to remember it.
Method Four: How to Open File Explorer from WinX Menu
The Windows 10 operating system also has a menu called the WinX menu, and it has the File Explorer link available from it if you wanted to open it up that way as well. Here is how to do it:
1. Press on the Windows log + X keys on the keyboard or just right-click the mouse on the Start button. It’s also possible to long-press your finger on the Start button, and it brings up the Power User menu that way too—handy of your mouse of out of batteries or not working.
Method Five: How to Open File Explorer with Explorer.exe
You can run the executable file for File Explorer from the Windows folder. Here is how to do it:
1. By default you can find your Windows folder by opening the File Explorer and then heading to the C: drive > Windows and then scrolling down toward the bottom of the files within that Windows folder.
You can also move that Windows folder around and have it on the desktop if you like. Just don’t put it there if other people use your account just in case they delete it, or you’ll be without that executable going forward which is a bad thing. If you do find yourself in a situation where you’ve lost critical file for your operating system experience, you’ll need to reinstall Windows again.
Method Six: How to Open File Explorer using Command Prompt
You can get File Explorer to open by running a command in the Command Prompt window also. Here is how you can do it:
1. Open up a Command Prompt with any of the available methods that Windows 10 offers and then type the command explorer and press the Enter key on your keyboard to execute the command. The File Explorer window will then be open on your computer’s display.
Method Seven: How to Open File Explorer using PowerShell
You can run the same command that you did in the Command Prompt from the Windows PowerShell window instead if you like. Here is how you can do it:
1. To do that, just open up the Windows PowerShell window and then type explorer and hit the Enter key on your keyboard to execute the command and the File Explorer window ill then open up on the computer’s display.
Method Eight: How to Open File Explorer in Task Manager
You can use the Task Manager to run a new task and get the File Explorer window open that way too if you like. Here is how you can do it:
1. Open the Task Manager and then click on the File > Run new task and type explorer into the Open field. When you click on the OK button, the File Explorer window opens on your computer’s display.
Method Nine: How to Open File Explorer with Run Command
The Run dialog box also offers a simple and quick solution for getting the File Explorer window open if you prefer doing it this way. Here is how you can do it:
1. Press the Windows logo + R keys on the keyboard and then type explorer into the Open field that the Run dialog offers, not too dissimilar to the field you get when creating new tasks with the Task Manager.
Method Ten: How to Open File Explorer from All Apps Menu
The most reliable way to get File Explorer to open of all is by using the All Apps list from the Start menu. If you ever have any gremlins in your Windows operating system and you find that your Settings application just won’t open or the other methods you try don’t open either, then you can always rely on the All Apps list. To find it, click on the Start button and then scroll down the All Apps list until you get to the Windows System entry and click on it. In here you’ll find the link to open up the File Explorer.
There’s something with the way that the Windows operating system is put together that makes accessing File Explorer, Command Prompt and Control Panel from this same Windows System menu always reliable when other things go wrong. If you do suffer from software issues and you are finding yourself having to open your applications from this area of the Start menu, then you can likely fix the problem by performing a reset of the Windows 10 operating system from the Settings application.
While it may take some getting used to for some who are more familiar with other operating systems, Windows’ File Explorer is intelligently laid out and acts as a simple, straightforward way to sort and find files. Whenever you go to save something, you get the chance to choose what folder or library you would like to save it to in File Explorer and then when you go to open a file, you get to navigate to all the same folders that you had the chance to save to. What could you possibly ask for more than that? Some operating systems are not nearly as easy to understand, like if you were to save something on Android and then try to find where it ended up—sometimes files are visible and sometimes there’s no telling where it went, and you’ll need to install additional apps to try to get it. With Windows there is none of that: just remember where you saved the file and you’ll be able to navigate to that same place again.
File Explorer also has something called “Hidden files” but to avoid any confusion, these files that get hidden by Windows are not files that you have chosen to save. They are files that are critical for Windows to remain a working operating system and if you were to alter them, you could cause a problem. There does sometimes call for occasions for administrators to make changes to these files, and for those times Windows does allow you to show hidden files. However, generally speaking, you shouldn’t ever have to use them if you are just an everyday Windows 10 user. You can read our other article that shows how you can show hidden files and folders in Windows 10 if you’re interested in learning more about them.
That’s all.
This article was last updated on May 31, 2019.
Related Tutorials