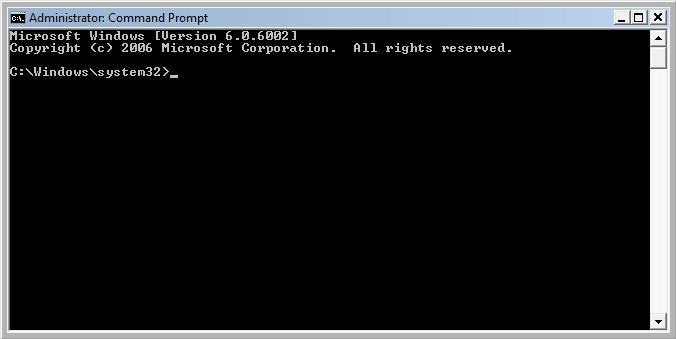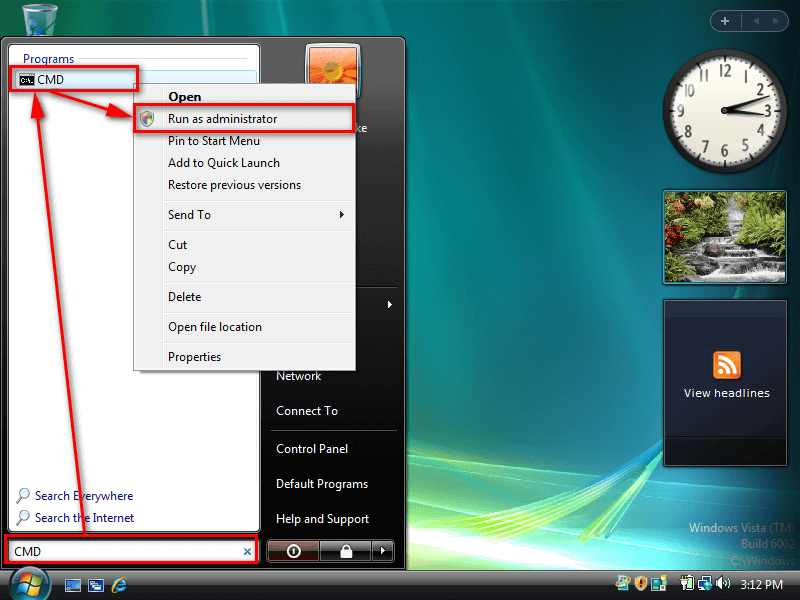Last Updated on December 24, 2022 by Mathew Diekhake
The Windows Vista operating system comes with a Command Prompt, where you can enter many codes. Some of those codes are an alternative way of using the operating system, while others will execute commands that can be done no other way.
There are two versions of the Command Prompt: a standard one and an elevated one. The elevated Command Prompt is the one with higher permissions, aka you will be using the Command prompt with Window’s admin rights.
What Microsoft has to say about the command line:
The Command shell was the first shell built into Windows to automate routine tasks, like user account management or nightly backups, with batch (.bat) files. With Windows Script Host you could run more sophisticated scripts in the Command shell. For more information, see cscript or wscript. You can perform operations more efficiently by using scripts than you can by using the user interface. Scripts accept all Commands that are available at the command line.
Windows has two command shells: The Command shell and PowerShell. Each shell is a software program that provides direct communication between you and the operating system or application, providing an environment to automate IT operations.
PowerShell was designed to extend the capabilities of the Command shell to run PowerShell commands called cmdlets. Cmdlets are similar to Windows Commands but provide a more extensible scripting language. You can run Windows Commands and PowerShell cmdlets in Powershell, but the Command shell can only run Windows Commands and not PowerShell cmdlets.
Read more: Windows commands
An example of how the elevated command line appears in all versions of Windows Vista:
The following tutorial demonstrates how to open the elevated version of the Command Prompt window, aka the version with full administrator permissions.
How to Open Elevated Command Prompt from All Programs in Windows Vista
You can open the elevated Command Prompt from the list of all programs. Here is where you can find it:
1. Click on the Start button to open the Start menu and then click on All Programs and Accessories.
2. From the Accessories menu, right-click on the Command Prompt entry and then click on Run as administrator. (Click to enlarge the screenshot below.)
The elevated Command Prompt window will now be on your computer.
How to Open Elevated Command Prompt from Search Field in Start Menu
You can open the elevated version of the Command Prompt by using the search field in the Start menu. Here is how you can do that:
1. Click on the Start button to open the Start menu and then type CMD into the search field located toward the bottom of the Start menu and then right-click on the CMD icon when it appears under the Programs heading toward the top of the Start menu and click on Run as administrator. (Click to enlarge the screenshot below.)
2. If you are prompted by the User Account Control, click on the Continue button to proceed with opening the elevated Command Prompt window.
Instead of right-clicking on the CMD icon when it appears under the programs heading, you can also press Ctrl + Shift + Enter on your keyboard before you click on the CMD icon and hold it down to open the elevated version of the Command Prompt window.
The elevated Command Prompt window will now be on your computer.
That’s all.
Related Tutorials
- How to Change Recycle Bin Storage Size in Windows Vista [Tutorial]
- How to Fix Program Installation Errors in Windows Vista [Tutorial]
- How to View Boot Information at Startup in Windows Vista [Tutorial]
- How to Switch Windows Media Player to 64 Bit in Windows Vista [Tutorial]
- How to Setup Event Viewer to Send Email Notifications in Windows Vista [Tutorial]
- How to Adjust Cookie Preferences in Internet Explorer in Windows Vista [Tutorial]
- How to Change Menu Show Delay Time in Windows Vista [Tutorial]
- How to Troubleshoot Using Reliability and Performance Monitor in Windows Vista [Tutorial]