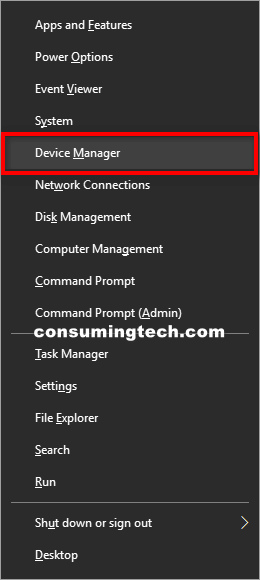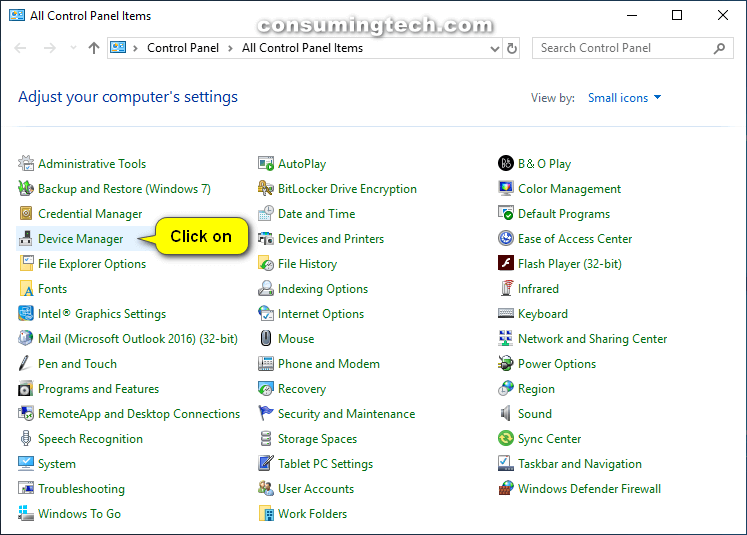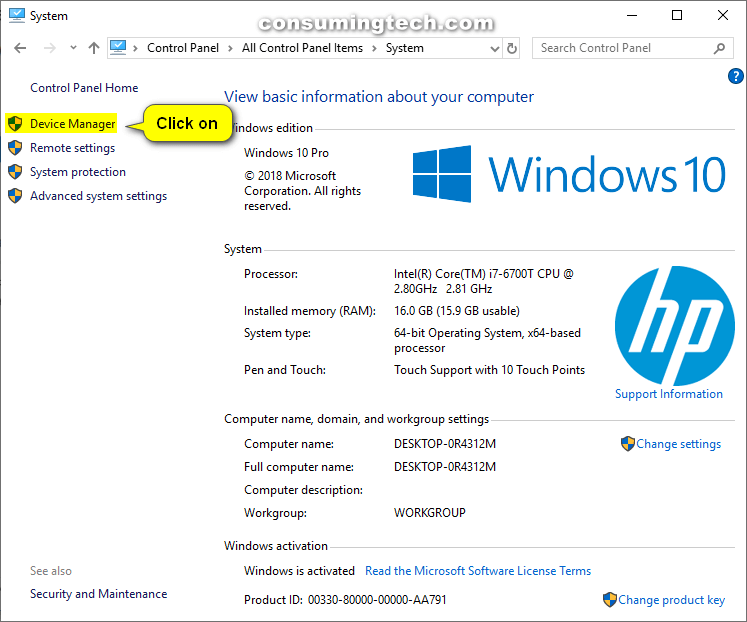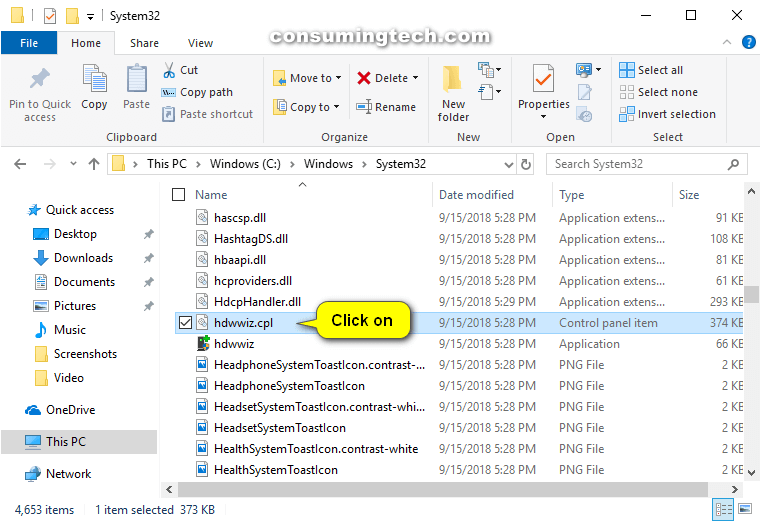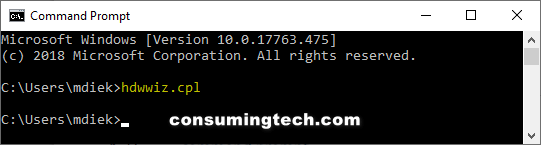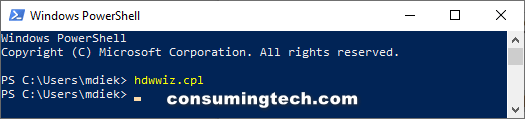Last Updated on February 25, 2024 by Mathew Diekhake
When you use the Windows 10 operating system, there will be times you may need to manage the devices that are connected to the computer. You can do that from the appropriately named Device Manager app, available from the search field in the taskbar.
For example, if you are experiencing Bluetooth issues, you can open the Device Manager app, expand network adapters, locate your Bluetooth driver and use any number of options at your disposal to troubleshoot it. Right-clicking on the driver, for instance, gives you options for uninstalling, disabling or updating the driver. You can also use the same context menu to get access to the driver’s Properties dialog that hosts a range more features.
An example of how the Device manager window appears when open in Windows 10:
The following tutorial demonstrates how to open the Device Manager when you’re using a version of the Windows 10 operating system.
Method One: How to Open Device Manager from Keyboard Shortcut
1. Bring up the Power User menu by pressing the Windows logo + X keys on your keyboard, and then press the M key to bring up Device Manager.
When finished with your task, you can close the Device Manager window and continue using your computer if you like.
Method Two: How to Open Device Manager from Power User Menu
1. Open the Power User menu and then click on the Device Manager link.
Note: You can also bring up the Power User menu and then press the M key on your keyboard to open Device Manager. (click to enlarge screenshot below)
When finished with your task, you can close the Device Manager window and continue using your computer if you like.
Method Three: How to Open Device Manager from Search
1. From the search field in the taskbar, type Device Manager and then click on the Device Manager desktop app from the list of results. (click to enlarge screenshot below)
When finished with your task, you can close the Device Manager window and continue using your computer if you like.
Method Four: How to Open Device Manager from Control Panel
1. Open the Control Panel in icons view.
2. Click on the Device Manager icon from the list of All Control Panel Items. (click to enlarge screenshot below)
When finished with your task, you can close the Device Manager window and continue using your computer if you like.
Method Five: How to Open Device Manager from System Control Panel
1. Open the Control Panel in icons view.
2. Click on the System icon from the list of All Control Panel Items.
3. Click on the Device Manager link from the left menu. (click to enlarge screenshot below)
When finished with your task, you can close the Device Manager window and continue using your computer if you like.
Method Six: How to Open Device Manager from Run
1. Open the Run dialog by pressing the Windows logo + R keys on your keyboard.
2. Type devmgmt.msc or hdwwiz.cpl into Run, and then click on the OK button to open the Device Manager.
When finished with your task, you can close the Device Manager window and continue using your computer if you like.
Method Seven: How to Open Device Manager from File Explorer
1. Open File Explorer by clicking on the File Explorer icon on the taskbar, or by opening the Start menu and clicking on the Documents icon.
2. Navigate to C:\Windows\System32 (You can find C: from This PC in the left navigation pane), and then click on the devmgmt.msc or hdwwiz.cpl file to open the Device Manager program. (click to enlarge screenshot below)
When finished with your task, you can close the Device Manager window and continue using your computer if you like.
Method Eight: How to Open Device Manager from Command Prompt
2. In the command line, type devmgmt.msc or hdwwiz.cpl and then press the Enter key on your keyboard to execute the command.
When finished with your task, you can close the Device Manager window and continue using your computer if you like.
Method Nine: How to Open Device Manager from PowerShell
1. Open the Windows PowerShell.
2. In the PowerShell window, type devmgmt.msc or hdwwiz.cpl and then press the Enter key on your keyboard to execute the command.
When finished with your task, you can close the Device Manager window and continue using your computer if you like.
That’s all.
Related Tutorials
- How to Add/Remove Maximum Processor Frequency in Windows 10 Power Options
- How to Allow/Deny OS and Apps Access to Microphone in Windows 10
- How to Reset and Clear Print Spooler in Windows 10
- How to Change Screen Refresh Rate of Display in Windows 10
- How to Remove Drive Letter in Windows 10
- How to Format Disk or Drive in Windows 10
- How to Enable/Disable Disk Quotas in Windows
- How to Turn On/Off Notification of USB Issues in Windows 10
- How to Turn On/Off AutoPlay in Windows 10