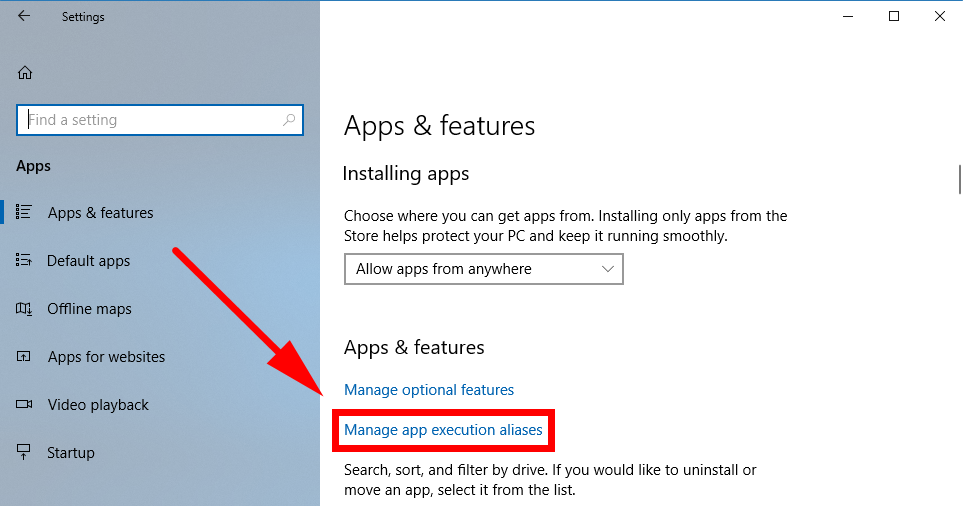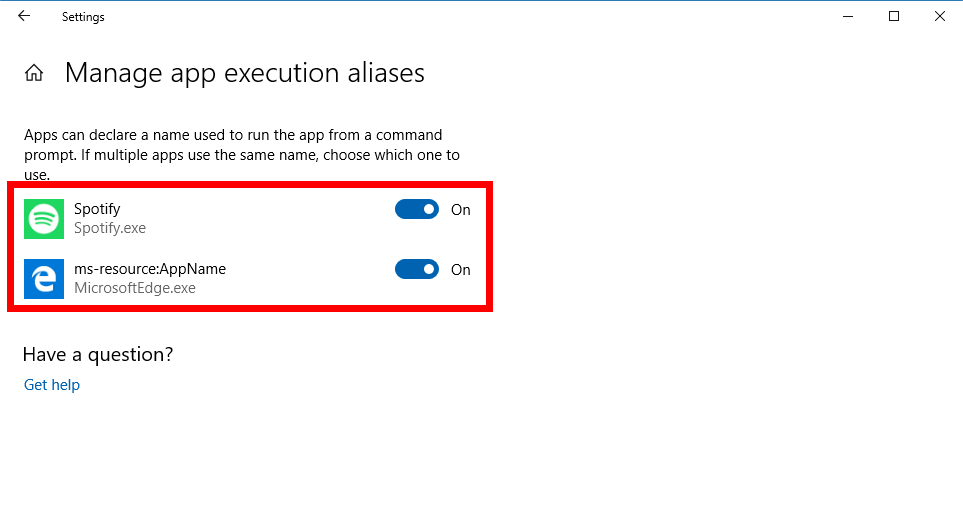Last Updated on December 26, 2022 by Mathew Diekhake
A new feature that you get with one of Microsoft’s latest software updates, Windows 10 build 17063, is the chance to now manage app execution aliases for Microsoft Store apps.
Apps now being able to run with an alias name means that you can now open up the Run dialog and open up applications with aliases from there, do the same thing from the Command Prompt, or even use a batch file if you prefer. Far from all applications on the Microsoft Store have set up aliases yet though so you won’t be able to run applications this way all the time (or even most of the time yet).
Generally this feature is best when it is turned on, since it offers you another way to execute your applications, but it doesn’t always work out for the better. Sometimes you might find two different applications are using the same alias and therefore you might want to turn it off for one app and leave it on for the other.
This is what you need to do to manage application execution aliases when you’re using the Windows 10 operating system from build 17063 and above.
What Dona Sarkar, software engineer and head of the Windows Insider program at Microsoft, had to say about app execution aliases:
Manage app execution aliases from Settings: UWP apps can declare a name used to run the app from a command prompt – we’ve added a new page under Apps & Features Settings where you can turn these execution aliases on or off (particularly in the case where multiple apps use the same alias, and you want to choose which to give preference to).
Sidenote: The Weather Channel isn’t an application that’ll you’ll find comes with an alias as of today, though it’s no coincidence that I’ve used The Weather Channel application as an example in this article. This app offers multiple locations, weather news, weather videos, and is the most advanced weather app I’ve found on Windows 10. If you’re interested in your weather, then you might want to give it a try and do away with the MSN Weather that comes installed with Windows 10. You can find The Weather Channel on the Microsoft website.
How to Manage App Execution Aliases in Windows 10
You can manage the application execution aliases from the Settings application in Windows 10. To get started, head to the Start menu > Settings in the Start menu’s left side pane and then click on the “Apps” link from the Windows Settings screen.
You’ll then be opened up to the same area within the Settings app as the screenshot below. Look in the right side pane for the “Manage app execution aliases” link and click on it.
All the applications that have aliases will now be listed here. As you can see, my computer only currently has two of them—but this is a new feature, and it’ll take some time before more applications start getting developed with this feature in mind. You can expect more compatibility to ensue in time.
By default these execution aliases are turned on. You just need to click on the toggle to turn them off if you want one of them off. (There is not currently an option to turn them off universally all at once.)
Some people like having Aliases online so they can roam free with their alter egos with no consequences attached to their actions. The aliases created here for Windows, however, are more for the sake of apps being able to have simplified names that are easy to remember and therefore execute as well. You can run more applications than just the ones available from the Microsoft Store with this alias trick as well—for example, you can open pages available in the Windows 10 Settings application directly from commands if you don’t want to navigate to them.
You might also be interested in:
- Windows 10 Insider Preview Build 17074 for PC Announced
- How to Turn On/Off Text Suggestions for Hardware Keyboard in Windows 10
- How to Turn On/Off Autocorrect for Hardware Keyboard in Windows 10
- How to Enable/Disable Touch by Finger in Windows 10
You can subscribe to our RSS, follow us on Twitter or like our Facebook page to keep on consuming more tech.