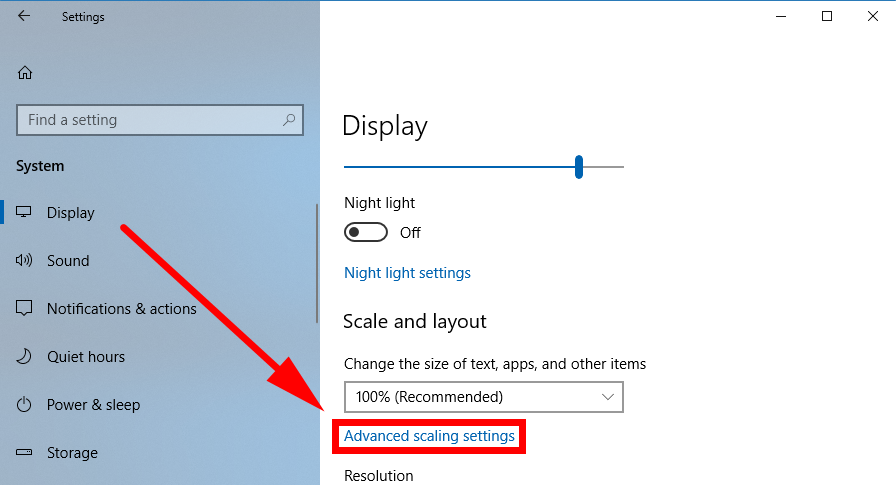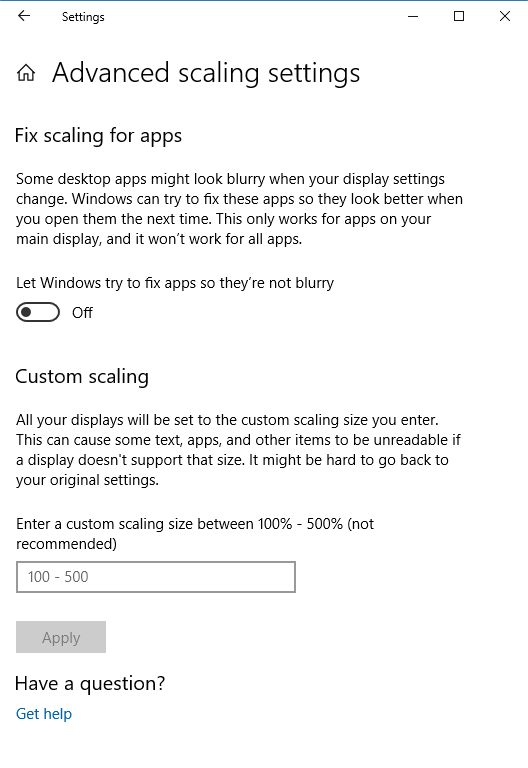One of the new features you get with Windows 10 build 17063 is the chance to check out detailed information regarding the computer’s monitor from the Settings application. The information you get includes the desktop resolution, active signal resolution, refresh rate, bit depth, color format, and the color space.
These advanced display settings can be available for all your monitors if you have more that one connected to the computer as well. For example, if you were to have dual monitors set up and with different resolutions for each.
Difference Between Desktop Resolution and Active Signal Resolution
Your computers that run on a version of the Windows 10 operating system have both a desktop resolution and an active signal resolution. Typically speaking both of these will be virtually the same when things are going well so you won’t notice a difference. That said, in order to help keep a smooth operating system experience, the active signal resolution can kick into gear when the signal is weaker, and you might have a resolution that is lesser than what is set to be the desktop resolution by default. You may also notice a difference between the two if you change the desktop resolution from its default setting.
How to View Detailed Display Information in Windows 10
You can view the detailed display information from the Settings application in Windows 10. To get started, head to the Start menu > Settings > Display and then click on the “Advanced display settings” link.
You’ll then see the detailed display information within the Windows Settings window.
While not useful to everyone, being able to see the detailed display information is something that display enthusiasts or just people who have high quality and some of the latest display technology will appreciate.