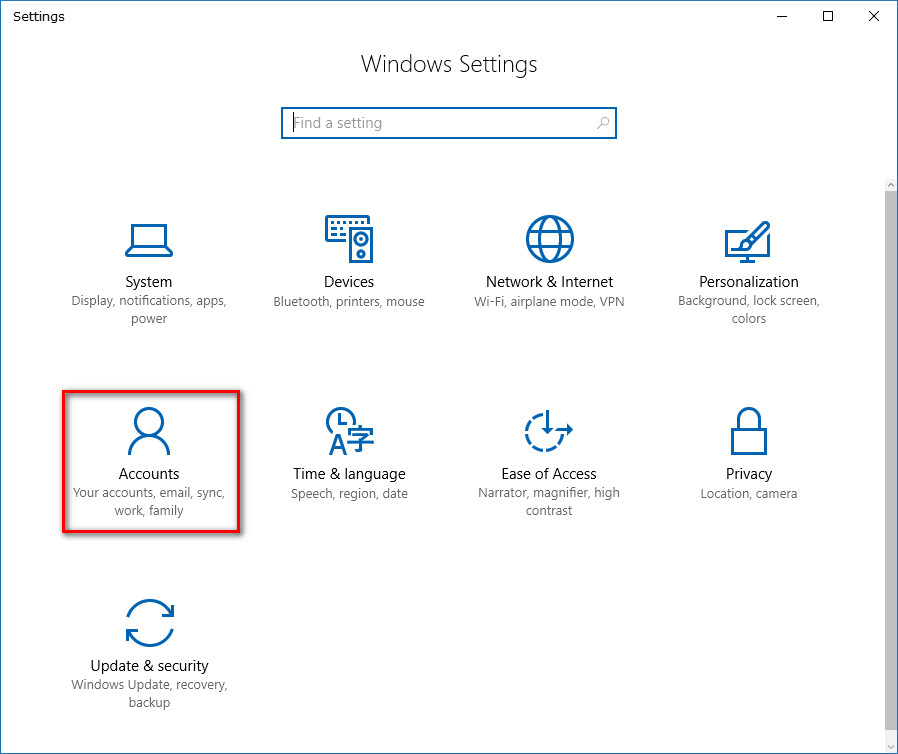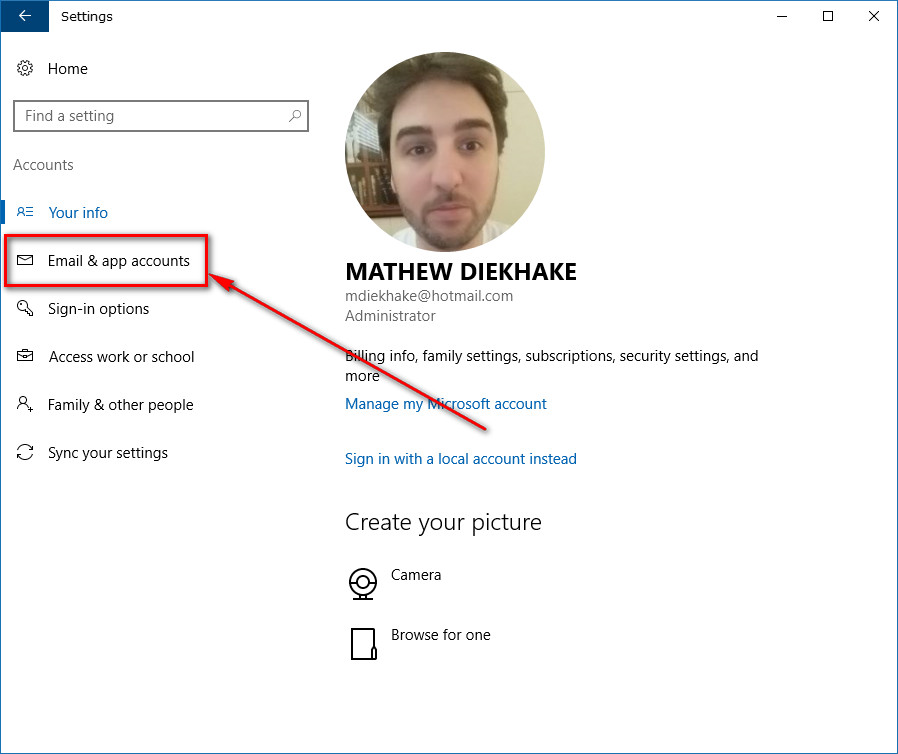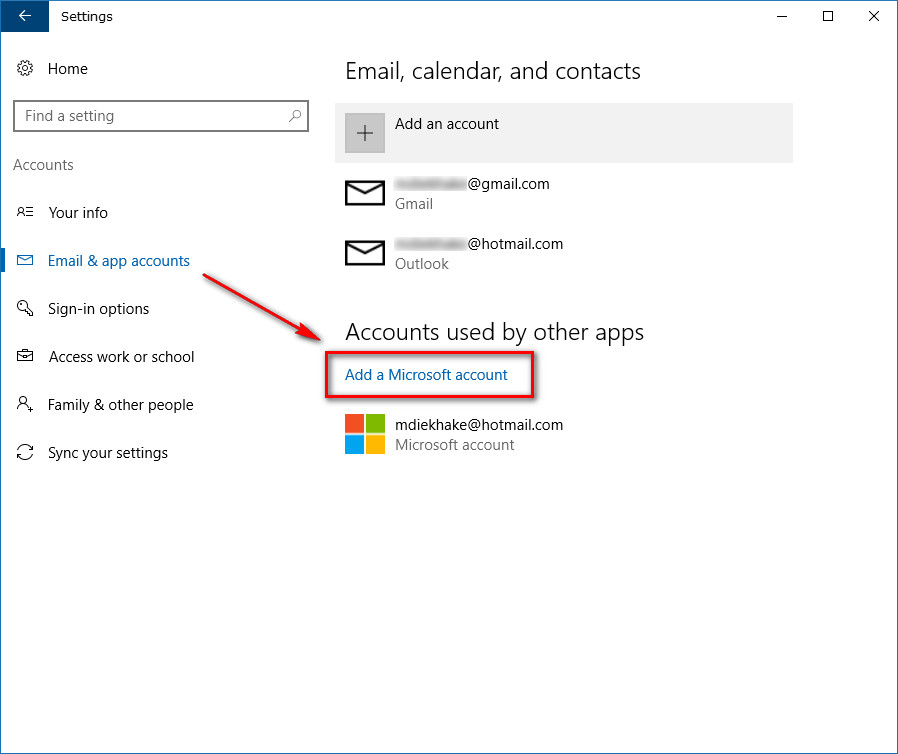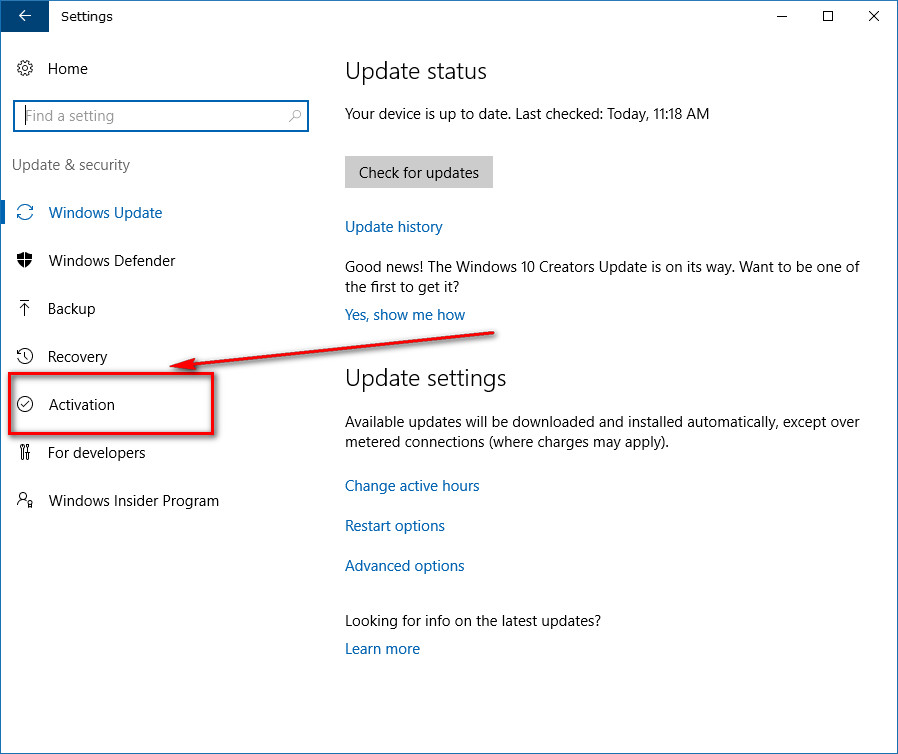Last Updated on December 26, 2022 by Mathew Diekhake
The Microsoft Windows Anniversary Update arrived exactly one year after the original release of the operating system, and it brought with it many great new features. Starting with Windows 10 build 14371, the operating system now has a new feature to link a Microsoft account to the digital license. (The digital license that Microsoft is referring to here is what used to be known as the “digital entitlement” for a device).
Now that your Microsoft account can use the digital license, it doesn’t matter what permissions your Microsoft account has. There are no different levels of Microsoft accounts. All Microsoft accounts are viewed as administrators. You should think of the Microsoft account as something that now has the authority to transfer the digital license rather than the digital license being in some way attached to the Microsoft account.
Your Microsoft account will already be linked to the computer running on Windows 10 if you have used a Microsoft account to sign in to an activated version of the Windows 10 operating system at an earlier date. If there ever comes a time when you have activation issues because of hardware or anything else, you can run the Activation troubleshooter to sign in to the previously activated version of Windows with the Microsoft account.
How to Link Microsoft Account to Digital License for Windows 10 Activation
Start by opening up the Settings app in Windows 10. Next, click on the “Accounts” link from the Settings app menu.
Click on the “Email and app accounts” link from the left side pane.
Now, look where it shows the “Accounts used by other apps” heading and click on the “Add a Microsoft account” link.
Enter the email and password that you want to have for the Microsoft account. (The email needs to be an email from a Microsoft email, e.g. Hotmail, Live, etc. Microsoft has quite a few email extensions available for people to use these days. My Microsoft accounts are connected to a Hotmail account, but if I were creating a new one now, I would probably choose a Live account. The only reason I chose Hotmail was because everyone was using Hotmail back when I first created it, and I have too many connections associated with that account now to make the swap over to something else).
Click on the “Sign in” button in the bottom right corner after you have entered the details.
The next screen you will see is an option that you can select for how you would like to receive your security code. Most people enter a phone number here. No matter what you choose, you’ll need to enter the last four digits of the code that you received. Enter the code now and then tap on the “Next” button to continue.
Next, enter the password that you have for your current Microsoft account in the field that is available for that and then click on the “Next” button again to continue.
The local user account that you had available before is signed out, and you are now signed into the Microsoft account. The Microsoft account is also connected to the digital license. You can check that out by following the rest of the guide below.
Click on the “Update and security” link from the Settings app menu.
Click on the “Activation” link in the left side pane.
Look under the “Windows” heading for where it says “Activation” and just to the right of that is where it is showing you that Windows is activated with a digital license that is also linked to your Microsoft account.
The digital license is now linked to the Microsoft account on the computer running on Windows 10. If for whatever reason you do not sign in to the activated version of Windows 10 Pro or Windows 10 Pro with the linked Microsoft account, then you need to add the Microsoft account again to have it linked to the digital license.
You might also be interested in:
- How to Open Task Manager in Windows 10
- How to Start, Stop, Disable and ReStart Services in Windows 10
- How to Open a Command Prompt in Windows 10
You can subscribe to our RSS, follow us on Twitter or like our Facebook page to keep on consuming more tech.