Last Updated on December 26, 2022 by Mathew Diekhake
Being able to find files from Windows 10’s File Explorer is fairly straightforward once you know where to look. A lot of the files you download end up in the Downloads folder from File Explorer while much of the other stuff on your hard drive is found from the This PC > C: drive path, for example.
But even if you do manage to navigate to the full path of the file, it doesn’t necessarily mean you’ll know how to write that full file path if you were ever to need to write it down for something—say entering a command in the command line for example. Things like the Command Prompt require your entries to be perfect; one thing out of place or mistyped and it won’t work. So it’s important to know how to see your full file paths for when you need to use them if you don’t know the knowledge to know how to put that full file path down.
Windows 10 doesn’t make it easy to see the full file paths by default from File Explorer. You can see how you navigated to a particular folder by looking in the File Explorer address bar at the top of the window, but that doesn’t display the full file path and how you would need to write it.
How to Find Out Full Path of File Name in Windows 10 Using Folder Options
You can choose to display the file path of a file name using the Folder Options in File Explorer.
To do that, use one of the ways to open up the Folder Options that Windows 10 offers its users. It doesn’t matter which way you do it, but we’ll run through one of them now that we think is the most common, straightforward and easy to remember for next time. Start off by clicking on the Start menu in the bottom left corner of the taskbar.
Next click on the File Explorer icon available in the far left side pane of the Start menu.
Click on the View link at the top of the File Explorer window and then click on the Options available on the far right side of the Ribbon menu.
The Folder Options dialog box is now open on your computer’s display. Look in the Advanced settings list for the option that says Display the full path in the title bar and put a checkmark in its checkbox so it is turned on. When done, click on the OK button at the bottom of the dialog box to apply the changes and close the window and the same time. Like we’ve explained before you don’t need to click on the “Apply” button before you click on the OK button for the changes to be saved.
You’ll now start to see the full path of your files in the title bar when you are using the File Explorer. The taskbar also displays the name or the full path of the files for the File Explorer button when you have it open. If ever you need the changes reveres, just open up the Folder Options dialog box again and deselect the option that you selected in the guide above.
You might also be interested in:
- How to Run as Different User in Windows 10
- How to Show Hidden Files, Folders, and Drives in Windows 10
- How to Boot into Safe Mode on Windows 10
- How to Do a System Restore of Windows 10
You can subscribe to our RSS, follow us on Twitter or like our Facebook page to keep on consuming more tech.

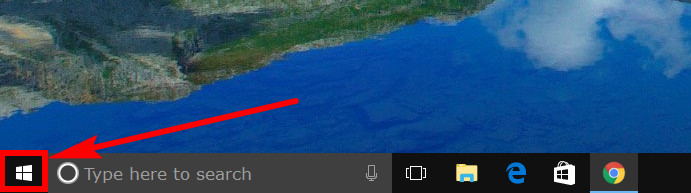
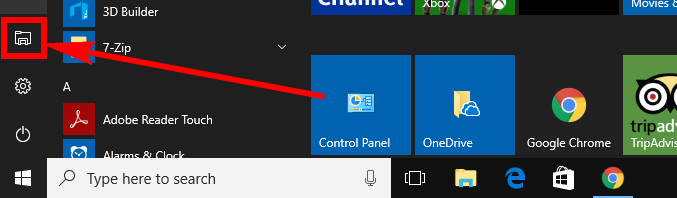


September 21, 2019 @ 06:24
I would like to know how to make files to have names, that I can get to, without a problem
September 21, 2019 @ 06:51
Hello Robert,
You can rename a folder by right-clicking on the folder and clicking on Rename.