Samsung have done a tremendous job releasing this XXDNE4 software update that boosts the Galaxy Note 8.0 to a newer version of Android 4.4.2 KitKat. It won’t be long now until we start noticing the Android 4.4.3 dispersed to a lot more products, but that doesn’t mean there isn’t necessary fixes to take care of in this existing 4.4.2 variant for many device owners. The same can be said here yet again and the Note benefits greatly with UI enhancements that also extend out to the UX along with many other improvements coming under the hood to the software to make it a lot more stable.
This guide is complete only for the Galaxy Note 8.0 N5120 LTE version and no other. If yours is not the LTE then this is not for you and if you attempt to install it on what you have that doesn’t correspond with our model number it can cause harm. If you need to verify the model number look on the back of the casing or navigate to Settings>About Device list and check.
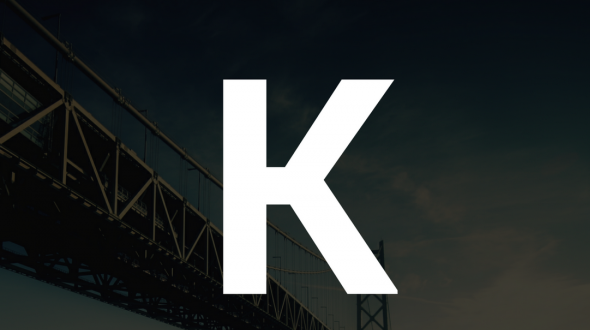
- To flash the file, you will need the Odin application. We provide that on the site for you during the steps if you haven’t installed it already. Choose from either a desktop or the C: Drive to store the files, and if you don’t want to delete it right away then we advise the C: Drive to avoid cluttering the desktop. Everything you add to the desktop needs to load on start-up and that takes more time. You’ll notice it running much faster if you create a folder and keep it internally.
- If the Android-based handset is rooted then installing this official firmware build over the top of it will revoke the unchained internal memory. There’s zero that can be done about this other than going back and giving it root again on the newer firmware after you finish here. In most instances, you should have no problem coming up with this.
- At any time before you commence, you need to enable USB Debugging mode by visiting the Develop Options menu. As long as you are not currently running Android 4.2 this menu will be visible from the Setting’s menu. If it isn’t visible, you need to tap on the software build number seven times to unlock it.
- If you are running a Custom ROM and Custom recovery on the tablet then this update will replace it with a stock ROM and stock recovery option. Also, worth heeding is that if you have root you will have to apply the factory reset after this tutorial is complete otherwise it will not boot in the new ROM.
- The original Note 8.0 released on the 7th of April last year, so this is over a year old now. It came with a 4600 mAh, and that is big, but because it is starting to age now it will be a good idea to have at least 65% battery charge left before starting. It will make sure you don’t shut down before it finishes because we want to avoid that at all costs to prevent any issues. It does have USB 2.0, Micro USB and is a USB Mass Storage device, but it is nor a USB charging-based tablet so you will need to check the battery icon located in the status bar when the display is working.
- If you struggle with connectivity is will be because of the USB drivers. You can download the newest drivers for this tablet from here.
- Backup all your personal data that is added to the tablet since opening it out of the box by using the available 16 GB of internal memory. If you do not have any space left and do not want to remove any files then you can use Google Drive for extra storage space or invest in one of the microSD, microSDHC or microSDXC card options that stores an extra 64 GB per card. There is an option that hold less memory if you do not want to spend that much. If those options didn’t tickle your fancy try using any number of the applications available for free download from the Google Play store such as Helium. Helium is a personal favorite of our because it lets users backup the market apps as well as other data and its these apps that can be difficult to store via other ways. There’s also syncing with the Google Gmail account on your device that works if you just want to store the contacts and also Samsung Kies is handy for anybody using a Samsung-based smartphone or tablet.
- Everybody needs to have a Windows-based PC that ranges from Xp, Vista, Windows 7 or Windows 8 to complete this guide because the tool made by Samsung is for Microsoft Windows and won’t work on Mac or Linux without additional framework that we do not support. If you must use a Mac try using a program called Heimdall and see how you go. You will need to research if this program works for your device.
- Although there is a lot written here, this can be applied by just about anybody from all experience levels. Part of the reason we write so much is so that amateurs can understand what to do also. If you are an advanced user then obviously you can just cut to the chase and download the files without even looking at the guide. Nothing has changed from any other time we create this.
How To Update galaxy Note 8.0 N5120 LTE With official Android 4.4.2 KitKat XXDNE4 Software
1. Download the N5120XXDNE4 firmware here.
2. Download the latest version of Odin called Odin 3.09 here.
Have the Odin application open and waiting on the computer PC desktop so we can connect to it soon.
3. Make sure the tablet is turned off.
4. Boot it in Download Mode by pressing Volume Down + Home + Power buttons together at the same time.
5. Fetch the USB cable that you use to charge the tablet daily and plug it into the PC system unit.
6. Look for added message showing up in Odin to let us know it is recognizing it up and ready to go.
7. Click the AP button and upload the N5120XXDNE4 file.
8. leave all other settings in Odin as default. That means don’t change the re-partition box, and the Auto Reboot and F reset Time options marks as on.
9. Click the Start button and wait while the flashing happens. It can take 10 minutes.
Never touch anything while it is working. That includes nothing on the tablet or computer to avoid interruptions. We want to let it run smoothly right to the end.
10. It will let you know if it passed or failed with a message on the screen and the ID: COM port changing to a favorable color. If it didn’t work, you would need to follow the steps again.
11. Always look for the green arrow in the system tray representing the safely remove hardware icon and stop the USB Mass Storage device to avoid data corruption. It is the proper way to stop the USB device.