Last Updated on December 26, 2022 by Mathew Diekhake
Instant messenger applications are a must for most people who use smartphones. They offer a cheaper alternative to sending traditional SMS text messages because you can send them using WiFi data or the data from your plan when you’re away from WiFi.
For a while now, most of the big names in instant messaging applications have also created Web app versions so that people can open up the same app from a web browser. Having both the web app and the mobile app available means people could always stay connected to the same people regardless of the device they were using.
Most web apps are not as good as the mobile versions, though, because the developers don’t spend as much time on them. The web app is installed on the browser, and generally, apps coming from the browser don’t have many features.
Desktop apps are different from web apps. With desktop apps, you can have the application sitting on the desktop and open it from the desktop. The desktop apps are often feature-rich and give people as good an experience as the mobile apps.
The WhatsApp team have now created a desktop app that can be used as well as the web app on computers. The desktop WhatsApp version is currently only available to be installed on 64-bit processors. If you have a computer that still uses a 32-bit processor, then you’ll need to wait a while longer for that version to become available for you.
How to Install WhatsApp Desktop App on Windows 10
Open the WhatsApp webpage that shows the file that you need to download. Click on the large green button that says “Download for Windows (64-bit)” to get the file downloading onto the computer you want it installed.
The file can take a few minutes to complete downloading. You know it is still downloading if it shows you there is still some time remaining. When the file no longer shows anytime, and all you can see is the executable file’s name, then you can open it.
Click on the small arrow on the right side of the file and then click on the “Show in folder” option from the menu. It then opens up the file location on the computer (typically the downloads folder) and saves you the trouble of having to locate it manually because it is already highlighted this way.
Drag and drop the WhatsApp file from the folder over to the desktop where you want to have the desktop application.
Double-click on the WhatsApp setup file just like you would any other application.
You launching the setup file, the first thing you see is the instruction to use the QR code. For this, you need to turn on your smartphone and launch the WhatsApp application that is on the phone. Also, make sure that your smartphone running WhatsApp is connected to the internet or else it won’t work. With the WhatsApp application launched on the phone, tap on the Menu or Settings — depending on your operating system. (Android has “Menu, ” and iOS has “Settings.”) There is a “WhatsApp Web” option there that you need to use to scan the QR code on the computer’s desktop app that you have open.
Once the QR code has been scanned on the computer, the desktop application of WhatsApp will be activated, and you’ll get a message confirming that it is now working. You don’t have to keep using a code each time you use the desktop application. That was just there for the setup process where security is a must. Also, the WhatsApp file that’s on the desktop is no longer just a setup file. It is now the desktop application that you can reposition and keep it where you want it. That’s your quickest gateway to using the desktop application now. You’ll also be able to find it from the Start menu or the search field in the taskbar if you decide you no longer want an icon on the desktop.
You might also be interested in:
- How to Turn On/Off Spell Checking in Windows 10
- How to Open Control Panel in Windows 10
- How to Change Visual Effects Settings in Windows 10
You can subscribe to our RSS, follow us on Twitter or like our Facebook page to keep on consuming more tech.

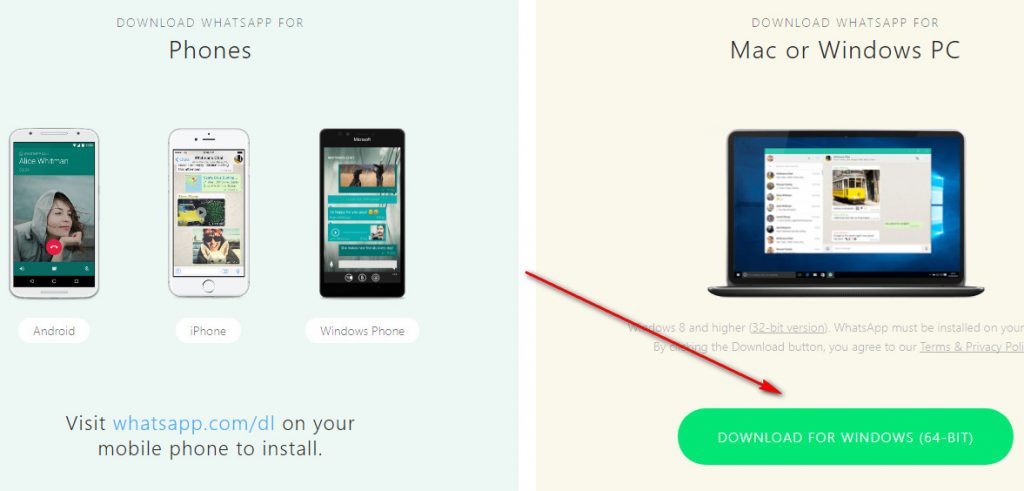
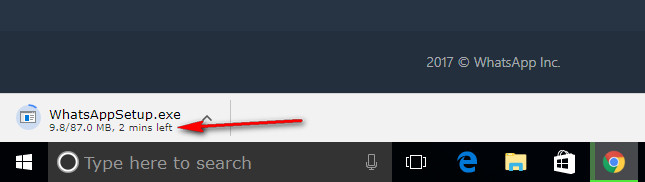
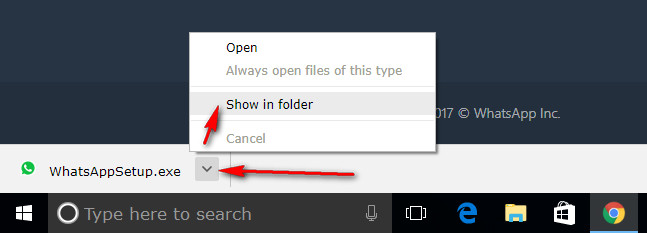
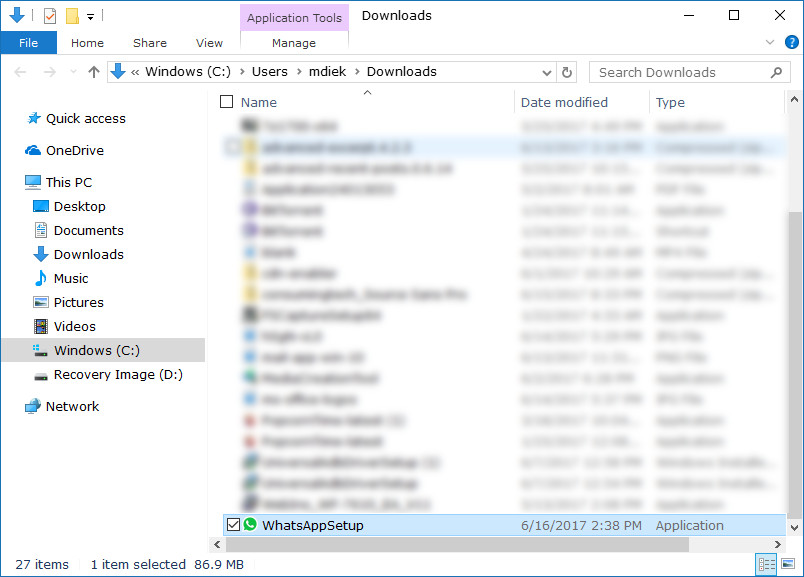
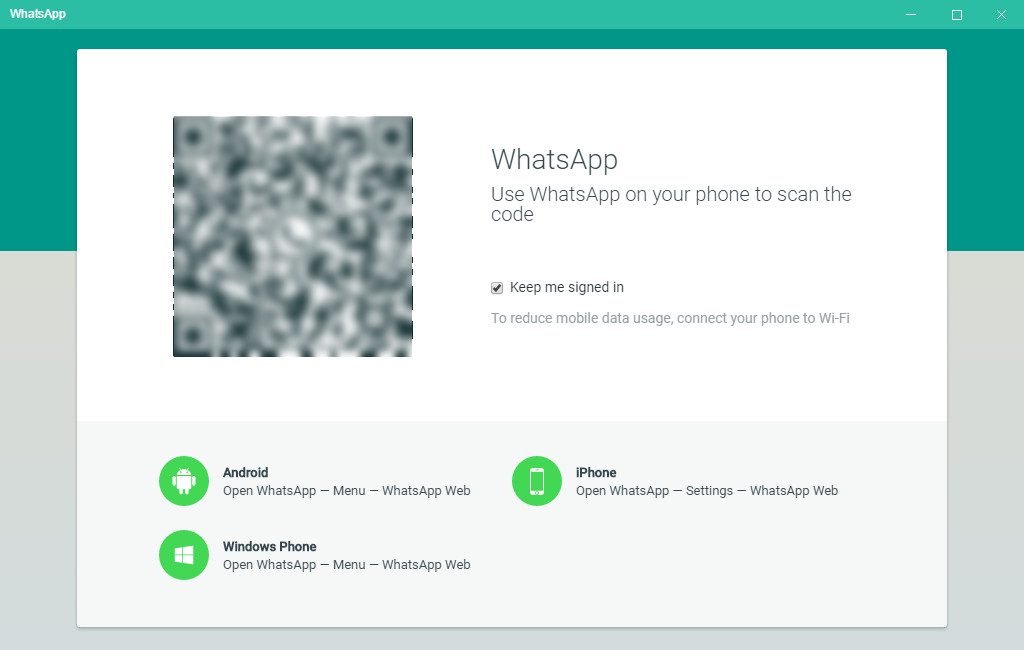
June 18, 2017 @ 04:02
I tried using the WhatsApp app, but it sucks because you can’t use it without having to have a phone bill. The whole point of using an app instead of the native app is so you can text over WiFi. Dumb app.
June 18, 2017 @ 04:08
Hello Ogles,
I feel your pain. The WhatsApp application does force people to have working mobile phones with SIM cards installed before they can sign-up. They do this for added security — but in doing so, it does take away some of the upside of using the application as you say.
If you want to have an app similar to WhatsApp that doesn’t come with that kind of forced phone bill, you can try the Line app. The Line app has been around or a while now, and it’s a top-rated app. I would assume the user base is considerably larger than something like Kik.
The Line app still has good security, but it doesn’t make you have a phone number. All you need to do is sign in with your social media or create an account and sign in with the password, and you’re away.
If you want to install the web app version of Line and have it on your phone as well, you’ll need to insert a security code to prove that it is you when you are setting it up. That’s about all of the security an app like this needs.
Hope that helps ease your pain a little bit.
June 18, 2017 @ 04:15
Line isn’t very good. I tried it before, and I wasn’t able to use hardly any of the pictures in my region. Or at least there weren’t as many pictures available compared to what my finds were using. It’s also got annoying notifications. I couldn’t work out how to get the notifications to stop buzzing my phone.