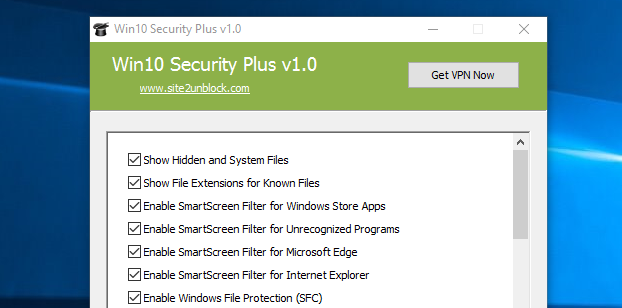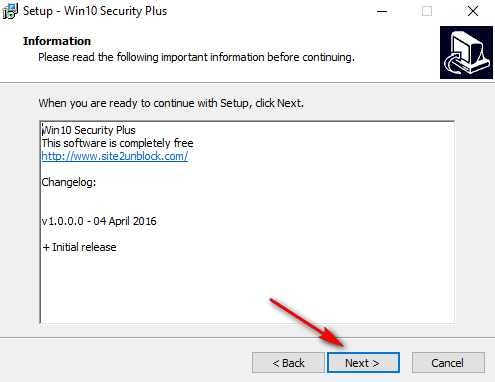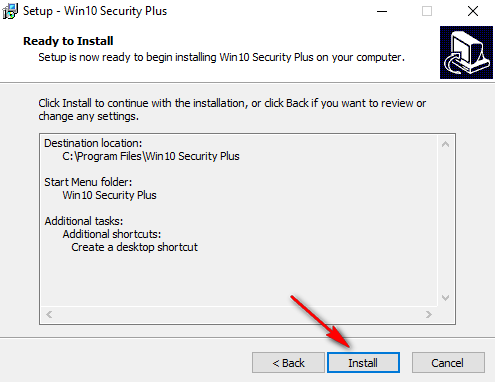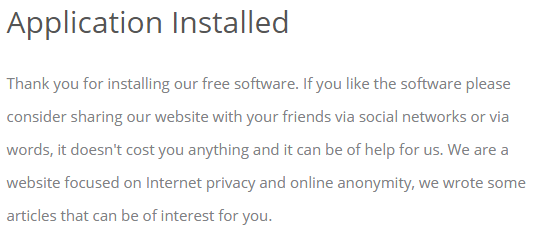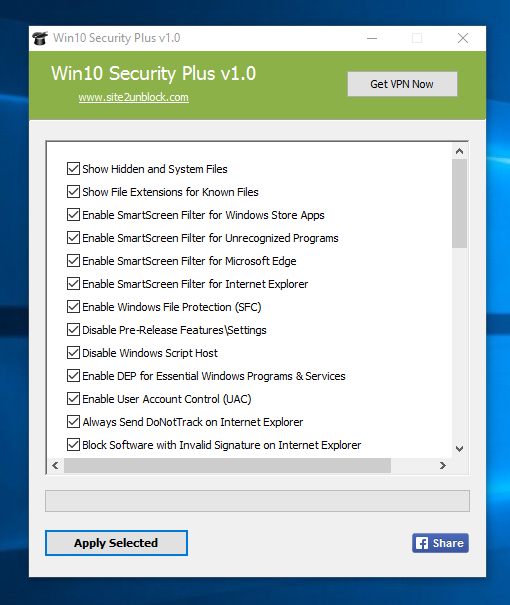Last Updated on December 26, 2022 by Mathew Diekhake
Windows has always been known as a playground for viruses, and one of the things that often kept people away from computers was the fact that they felt so vulnerable online. The less tech savvy would often spend hundreds on tech assistance to remove a Trojan that they have no idea how it got there.
Over time the quality of the antivirus solutions people could use got better and it become less of a problem. Fast forward to recent times and people often don’t install antivirus at all because the Windows operating systems come with it out of the box automatically with Windows Defender.
What many people don’t know though is that Microsoft’s default antivirus is great at keeping the Trojans from shutting down your computer away, but it is not giving you the maximum security possible.
Anyone looking to up the anti on Windows 10 security should look at installing the Win10 Security Plus program to help you boost overall security and security for the Internet Explorer browser—many people’s gateway to the web.
If you visit the main page of the Win10 Security Plus program, you will see a host of features that are available. One of the things you might think after seeing them is what if I don’t want one of them. The Win10 Security Plus program gives you the option to pick and choose which options you want to be set and for all the possibilities that it has available, so there is nothing that cannot be turned on or off once you have installed the program.
Whenever you choose to make a change to one of the checkboxes and turn a feature on or off, the program alerts you to make a system restore point. You should take the program up on that offer because it’s useful if you ever find out that the program has created an issue in some way. The developers let you know that they have tested all tweaks that are available, and that they all work smoothly, so there is nothing to worry about. However, as you know, with technology anything can happen, and the more things you decide to do to an operating system the higher the risk of finding a fault. With the system restore point created, nothing really matters, because you can always roll back the operating system to that time and date and skip the program that you created.
Improving the security on versions of the Windows 10 operating system with Win10 Security Pro
Visit the official site2unblock website to find the page for the Win10 Security Pro download. You will see a few download options available on the screen. Those just looking for a standard download should click the blue “Download Now” button that can be found on the left. Other people interested in the portable version that can be installed on a USB stick should click on the “Portable Version” link instead.
 Click on the Win10 Security Plus link available above the taskbar once the download completes to open up the first stages of the setup wizard.
Click on the Win10 Security Plus link available above the taskbar once the download completes to open up the first stages of the setup wizard.
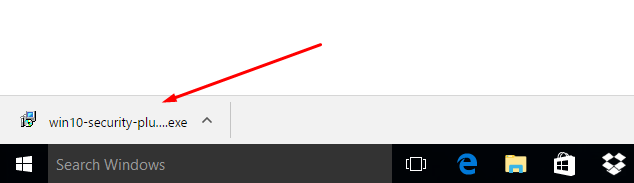 Accept the license agreement from the following page by moving the button from “I do not accept the agreement” to the “I accept the agreement” box and then click on the “Next” button when that is complete.
Accept the license agreement from the following page by moving the button from “I do not accept the agreement” to the “I accept the agreement” box and then click on the “Next” button when that is complete.
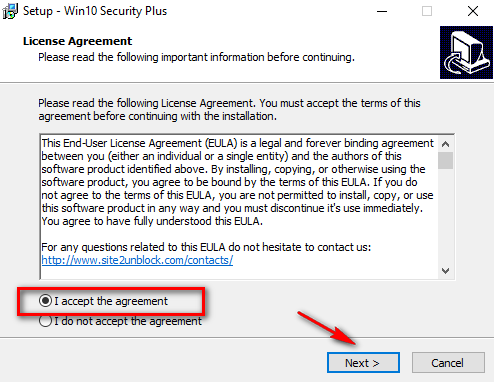 Select the destination folder from the next step. The destination folder is the folder that your program will reside for the duration of its stay on your computer (until you choose to delete it.) You can at any time, of course, choose to move this program to a different location manually by opening the destination folder that you wanted and copying it to another place.
Select the destination folder from the next step. The destination folder is the folder that your program will reside for the duration of its stay on your computer (until you choose to delete it.) You can at any time, of course, choose to move this program to a different location manually by opening the destination folder that you wanted and copying it to another place.
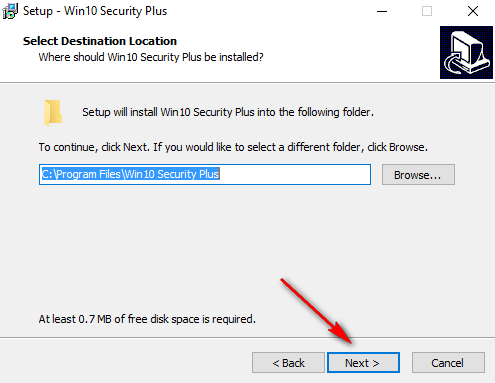 You also need to select a Start menu folder. The Start menu folder is going to be the place where the programs files sit for the shortcuts.
You also need to select a Start menu folder. The Start menu folder is going to be the place where the programs files sit for the shortcuts.
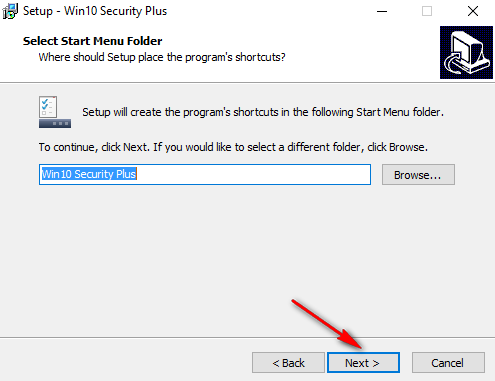 You can select the additional tasks that you want. These are optional and do not need to be selected. By default, the program has the box ticked for a desktop shortcut which means you will have a new icon on the desktop that you can click on to open the Win10 Security Pro settings. If your desktop is crowded already, or you don’t plan on adjusting the settings very often, you might not want to have it on the desktop. Likewise, the Quick Launch shortcut is going to clutter the Start menu, and most people choose to deny that option for new programs, but you can opt to enable it if you want it.
You can select the additional tasks that you want. These are optional and do not need to be selected. By default, the program has the box ticked for a desktop shortcut which means you will have a new icon on the desktop that you can click on to open the Win10 Security Pro settings. If your desktop is crowded already, or you don’t plan on adjusting the settings very often, you might not want to have it on the desktop. Likewise, the Quick Launch shortcut is going to clutter the Start menu, and most people choose to deny that option for new programs, but you can opt to enable it if you want it.
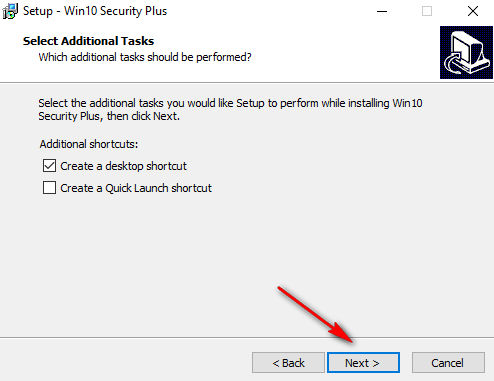 It then gives you a screen that you can read the changelog about important changes that have been made to the program. Click on the “Next” button once you have read the changes.
It then gives you a screen that you can read the changelog about important changes that have been made to the program. Click on the “Next” button once you have read the changes.
Click on the “Install” button to install the Win10 Security Plus program on the computer. You can see the destination folder that you have chosen to be the place where the file is stored on the computer in the box just in case you had forgotten. It’s a good idea to take note of where that folder is so you can find it. Programs by default are usually put in the “Program Files” or “Downloads” folder.
Leave the box checked for opening the Win10 Security Plus and then click on the “Finish” button. If you have chosen not to have a desktop icon and no shortcut and you uncheck the box for opening the program now, you then need to open up the folder that you chose to be your destination folder during the installation process to find your file to open the program.
It then lets you know when the application is installed on the computer by opening up the website page that you first had opened to download the file. If you close the web browser that you have open, then you can find your Win10 Security Plus open in the background.
Now you can see the options that are available for you to choose from on the screen. Check and uncheck any of the options that you want that suits your needs. By default, all the options are left on, and you need to uncheck the boxes that you don’t want. Before any of the changes that you make can take effect, you first need to restart the computer.
The Win10 Security Program is now installed on the computer, and you have all the improved security that you need for the Windows 10 operating system. The program works for all versions of the Windows 10 operating system.
You might also be interested in:
- How to Change the Default Download Folder in the Microsoft Edge Browser
- How to Install a Portable Version of the Vivaldi Web Browser
- How to Add Another Email Account to Outlook in Windows 10
- How to Set the Correct Time and Date in Windows 10
- How to View the Taskbar Settings in Windows 10
Have something to say? You can contribute to this tech article by leaving a comment below.