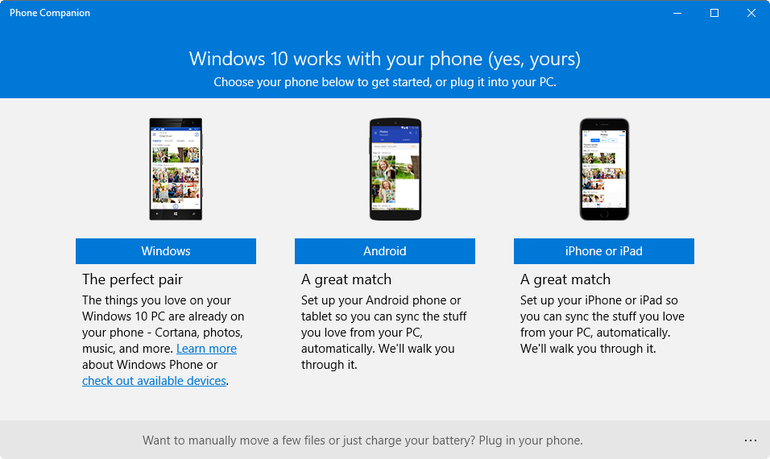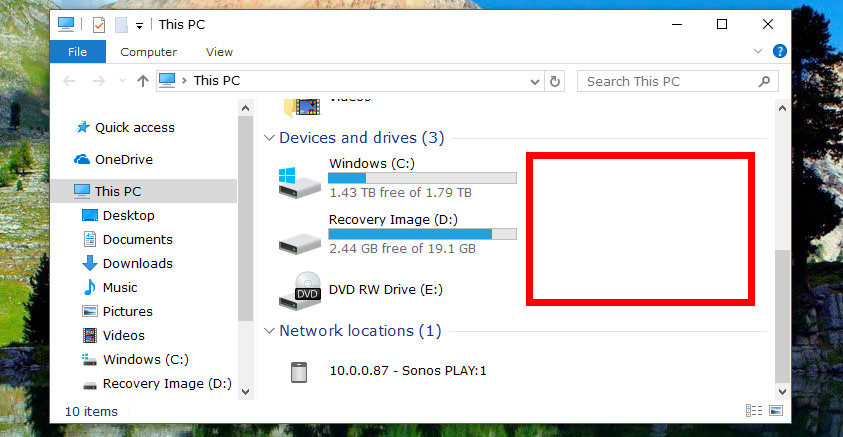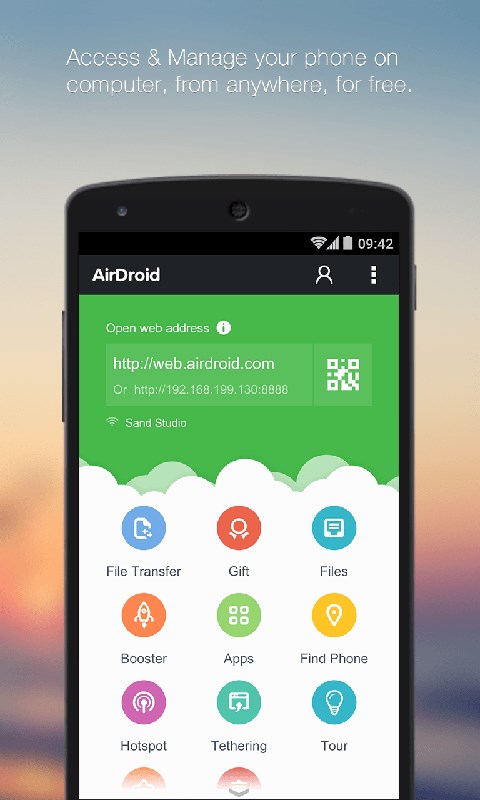Last Updated on May 30, 2021 by Mathew Diekhake
Backing up photos taken on your Android device is a really great idea as you may not know when your device can get damaged or theft or stolen. By importing your photos from your Android device to your Windows 10 PC, you are creating a backup of the photos and you are also getting a chance to view the photos on the large screen of your PC.
There are multiple ways to import photos from Android to Windows 10 and the following guide shows three of those ways for you. All these methods are free to do and you don’t need to be a geek to be able to do these steps. Here you go.
Backing Up Photos from Android to Windows 10 using Phone Companion
Microsoft allows you to import photos from your Android phone to your Windows 10 PC using its app called Phone Companion. The app is capable of letting you import photos from Windows, Android, and iOS devices. In the following guide, though, we will be covering how you can import photos from an Android device to your Windows 10 PC.
First of all, you need to make sure that the Phone Companion app exists on your Windows 10 PC. A simple way to do that is to search your PC and see if the app is available. If it is, you are good to go. Otherwise, head to the Microsoft Store and get the app installed on your PC.
After installing the Phone Companion app, plug in your Android device to your PC using a compatible cable. Once plugged-in, make sure your device uses MTP transfer mode. You can pull down the notification bar and see what transfer mode your phone is using.
With your Android device plugged-in to your Windows 10 PC, launch the Phone Companion app on your PC by opening the Start Menu and clicking on the app name to open it. When the app opens, find and click on the option that says Import photos and videos. It should be located in the lower-right corner of the app interface.
As soon as you click on the import option in the previous step, the Photos app will open on your PC letting you import content from your Android device. Click on the option that says Import and it will begin to import all the photos and videos from your device to your PC.
Backing Up Photos from Android to Windows 10 using File Explorer
Another simple way to import photos from your Android device over to your Windows 10 PC is to use the file explorer. To do this, all you have to do is mount your device as a drive and you will be able to copy files from it over to your PC. You do not need an app to do this task as the file explorer is built right into your OS.
Plug in your Android device to your PC using a compatible cable. Ensure your device is in MTP mode.
Your PC will detect your device as a storage and add it to the drives list in the file explorer. Open file explorer and double-click on your device’s storage and you should be able to see all the files stored on your device. What you need to do now is find the folder that has all of your photos you want to import to your PC. Usually, the folder is DCIM where the photos captured with the Camera app are stored. Open the folder and then copy all the photos from there and paste anywhere on your PC.
Backing Up Photos from Android to Windows 10 using AirDroid
This uses the AirDroid app to help you import photos from your device over to your PC.
First of all, head over to the Play Store on your device and download and install the AirDroid app. Once the app’s downloaded, tap on it to launch it.
You will see an IP address in the app. Open a web browser on your Windows 10 PC and type in the IP address shown in the AirDroid app on your device and hit enter.
The AirDroid interface will open where you need to click on the Photos option to see all the photos located on your device. From there on, you can select the photos you want to import and then you can click on Download to get them all downloaded to your PC.
So, above were some of the ways you could import photos from Android to Windows 10.