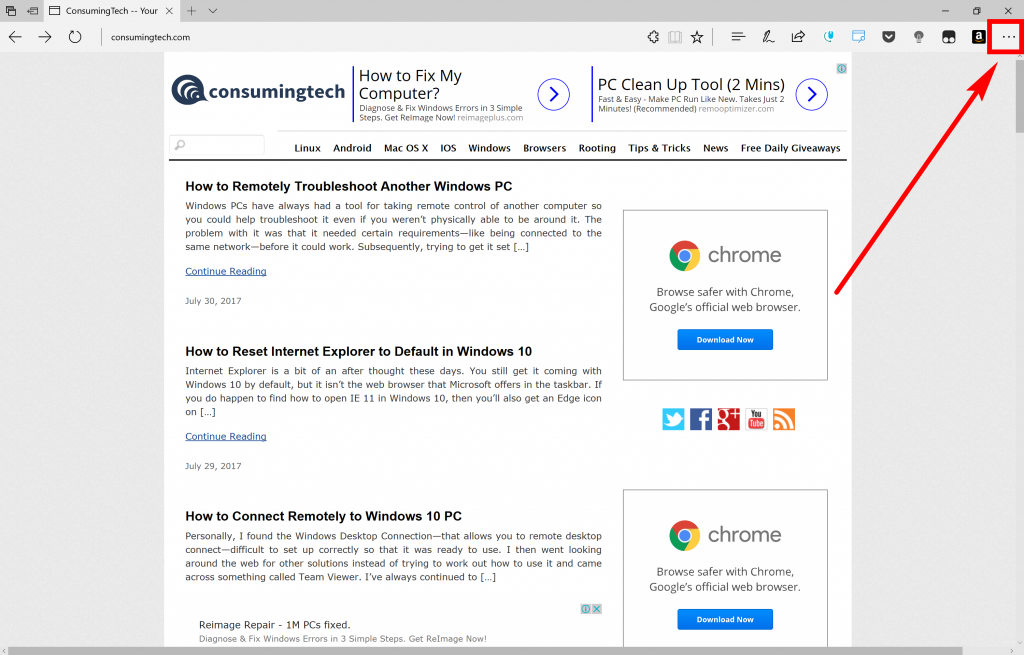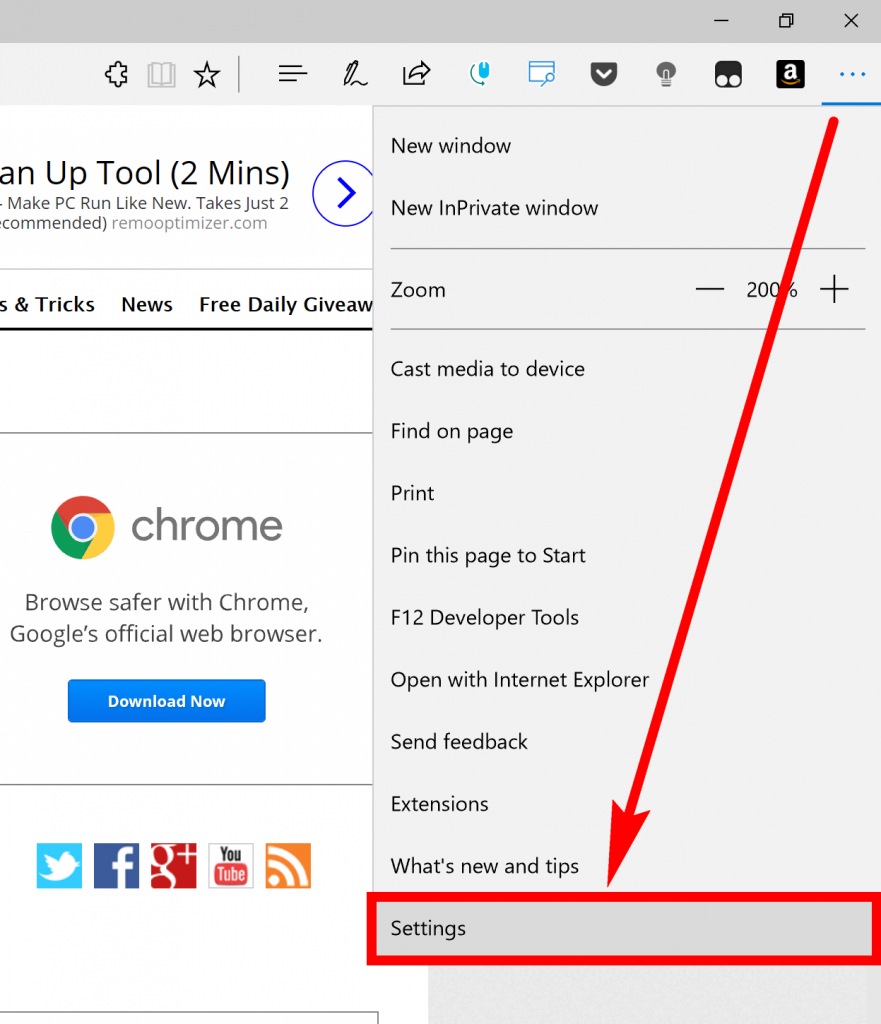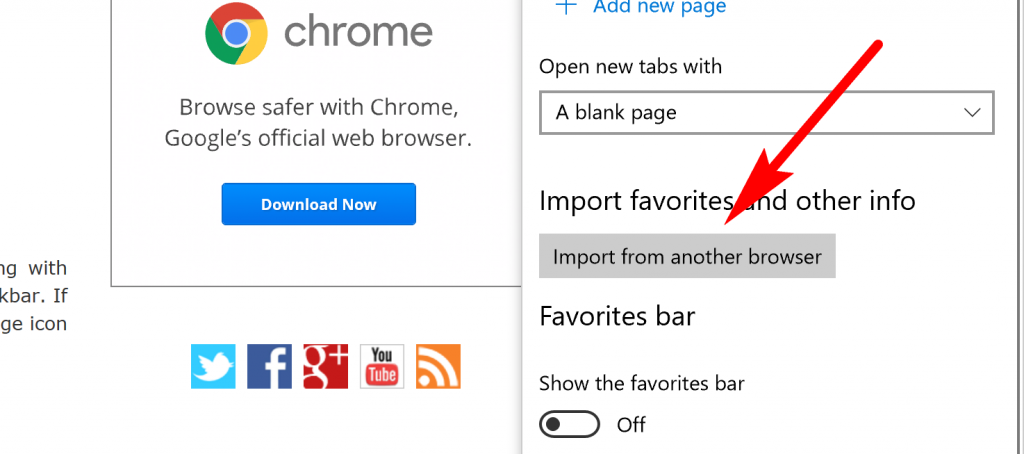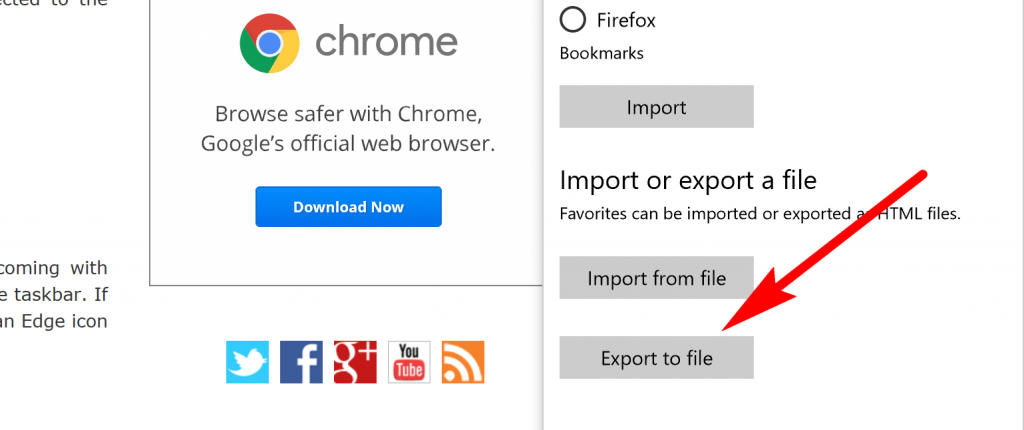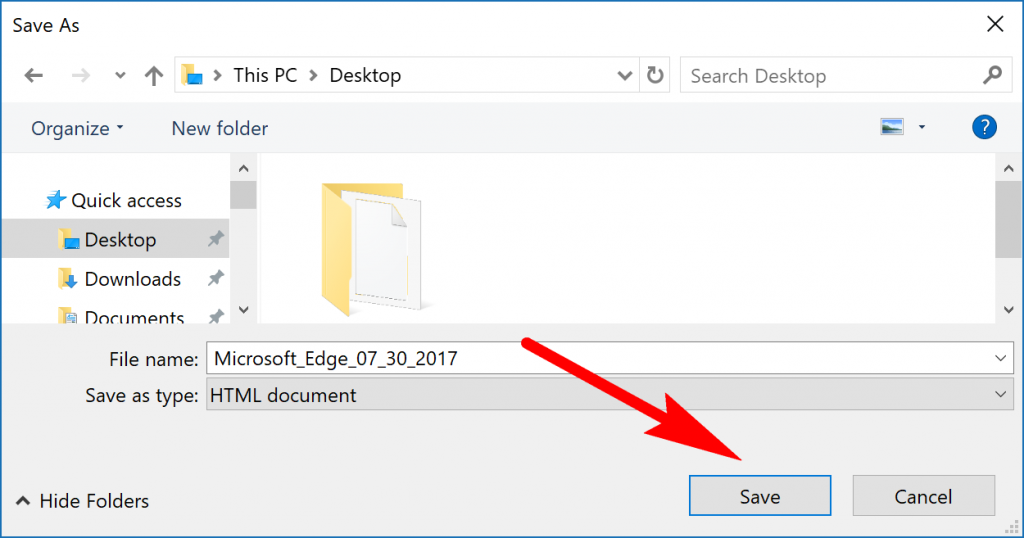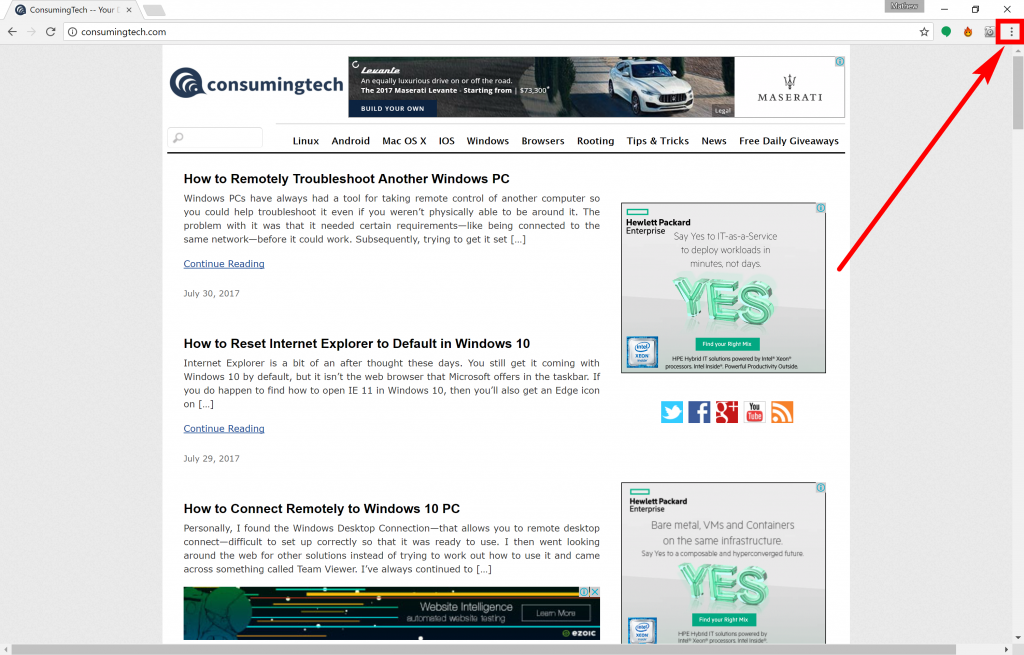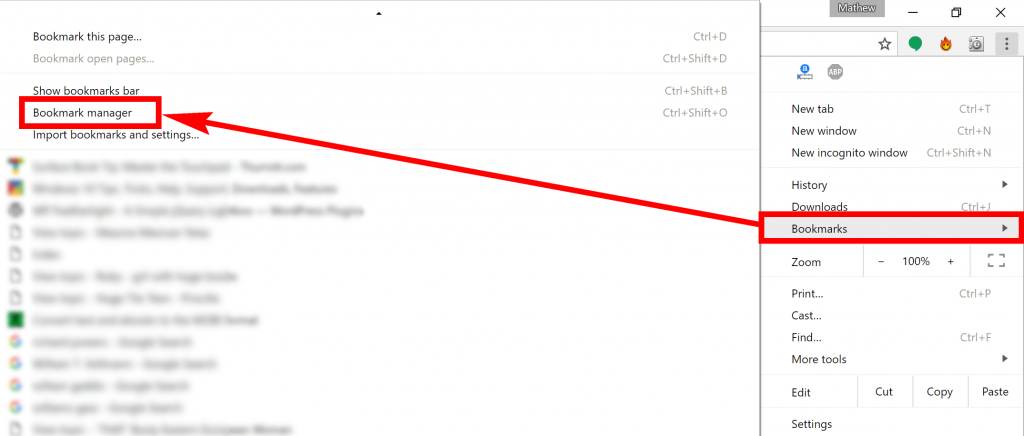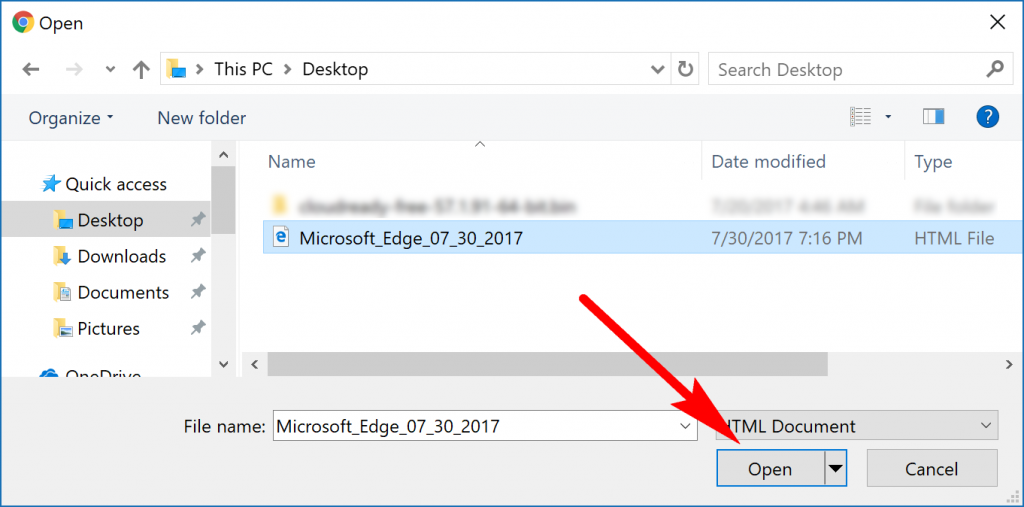Last Updated on December 26, 2022 by Mathew Diekhake
Microsoft Edge and Google Chrome are two of the front runners in web browser market share. Chrome is currently the most used browser by a long way, but it’ll probably change a bit over the next few years as people start using the new Microsoft Edge browser more.
Edge and Chrome are two very similar web browsers. Edge looks a bit more squarish at times and Chrome offers the more rounded corners. As far as features go, there is not a lot separating them. There are times when the same or similar features have different names, so they are difficult to identify unless you know what you are doing. An example of that is Google Chrome’s bookmarked webpages and Edge’s favorite webpages that have been saved.
If you have been using Microsoft Edge and want to swap over to Google Chrome, you don’t have to go and find all the same webpages you had saved as your Edge favorites so that they are bookmarked in Google Chrome now. Instead you can just import them across between the two web browsers, even though Edge calls them favorites and Chrome calls them bookmarks.
How to Import Favorites from Microsoft Edge to Chrome in Windows 10
You can import your favorites from Microsoft Edge to Google Chrome by first exporting your favorites from Edge as an HTML file and then importing that same HTML file to Google Chrome. To get started on that, open up Microsoft Edge and then click on the three dots that are available in the top right corner of the browser window.
Now click on the “Settings” link that is at the bottom of the menu.
Click on the “Import from another browser” button under the Import favorites and other info heading.
Now look for the “Export to file” button that you need to click on to get your favorites exported.
Choose whereabouts on the computer you would like to export the file. It can be anywhere on your C: drive or the desktop. You might want to consider the desktop so you can find it easier than having to roam around your File Explorer if you don’t know it very well.
Close the Microsoft Edge web browser and open up the Google Chrome browser instead. Click on the three dots this time in the top right corner of the Chrome browser window.
Hover the mouse pointer over the “Bookmarks” entry and then click on the “Bookmark manager” link from the secondary menu.
Click on the small arrow next to the “Organize” heading and then click on the “Import bookmarks from HTML file” option from the menu.
Navigate to the spot where you saved the Microsoft Edge HTML file and then click on the “Open” button to open it up.
The Microsoft Edge favorites have now been imported to the Google Chrome web browser as you’ll find them under the Bookmarks section that Chrome has now.
Windows 10 makes it easy for you to import and export files between different web browsers, even when it involves having to yield some more market share over to people who want to leave Edge for Google’s Chrome. Microsoft is nice like that.
Related Tutorials