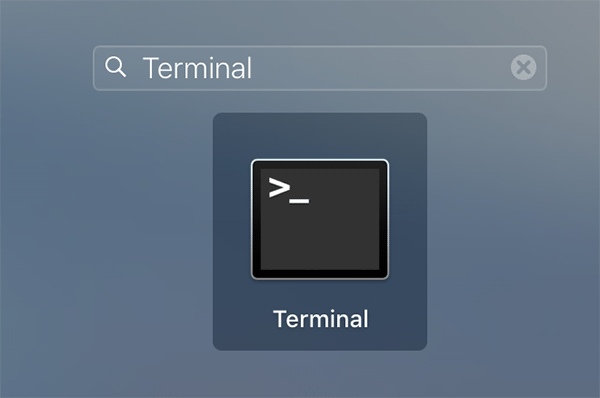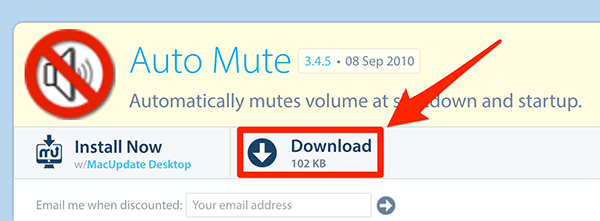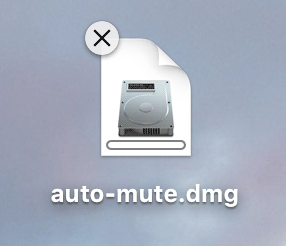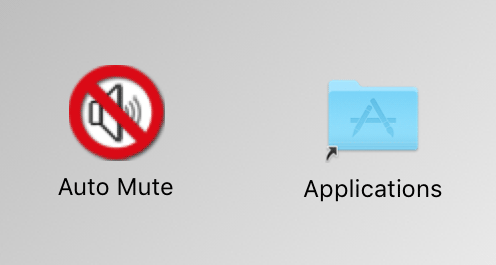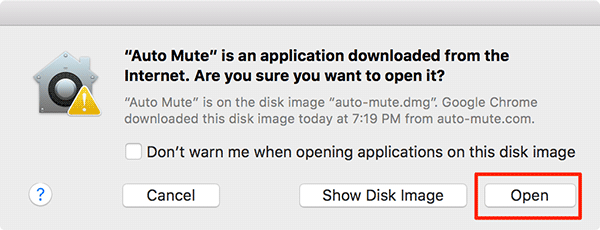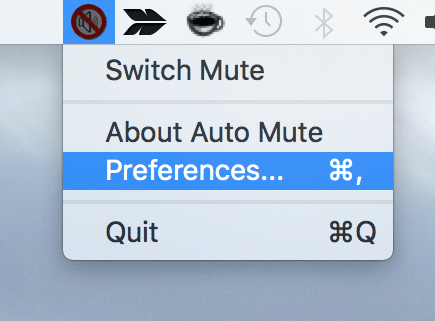Last Updated on December 11, 2019 by Mathew Diekhake
Every time you boot up your Mac you hear a sound which indicates the system is loading up on your machine. The same thing happens on Windows computers as well where you also listen to a sound when the system is booting up. While that little sound does no harm to you, some people might prefer to start their Macs in silence, and they wouldn’t want for their Macs to play any sound when booting up.
If you’re one of those users who would like to turn off the startup sound on their Macs, then you would be glad to know that doing so on your Mac is much easier than you think. Muting the sound that plays when your Mac boots up is relatively easy, and it can be done using two ways.
The first way uses a Terminal command and the second way uses an application to get the job done. Please note that the Terminal method should only work if you’re running an older version than OS X Yosemite on your Mac. Every OS version user can use the second method, though.
Here you go:
How to Turn Off Startup Sound Using a Terminal Command
Open the Terminal app on your Mac by clicking on Launchpad in your Dock and searching for and clicking on “Terminal.” The app should open.
When the app opens, type in the following command into the Terminal window and press Enter.
sudo nvram SystemAudioVolume=%80
You will be prompted to enter your admin password. Do so and press Enter to move forward.
Reboot your Mac and you should notice that your Mac doesn’t play the startup sound anymore.
So, it worked for you. In case it didn’t, please use the sudo nvram SystemAudioVolume=%01 command and it might work for you.
How to Turn Off Startup Sound Using A Free App
If you happen to be on an OS X version that is or higher than Yosemite, then you can use the following steps to disable the startup sound on your machine:
1. Head over to the Auto Mute app download page on MacUpdate website and click on Download to download the app on your Mac. It’s a small sized app so shouldn’t take long to download on your Mac.
2. Double-click on the app file you have downloaded to your Mac to launch it.
3. Drag and drop the application onto the Application’s folder so it’s visible at every place where your Mac apps are shown.
4. Double-click on the Auto Mute app to launch the app. Click on Open in the prompt that appears on your screen to allow for the app to be opened on your Mac.
5. As soon as you open the app, it will sit in the menu bar of your Mac which is located on the top of your screen. Click on the app icon in the menu bar and select Preferences to be taken to the settings panel for the app.
6. When the settings panel opens, checkmark boxes for the first two options on the screen which are named as Automatically run the program on startup and Mute sound on log off, suspend, and shutdown.
You are all done.
Your Mac will no longer play a sound when it boots up, and you can now preserve silence while starting up your Mac.
Let us know if this helped you achieve pin-drop silence.
Related Tutorials