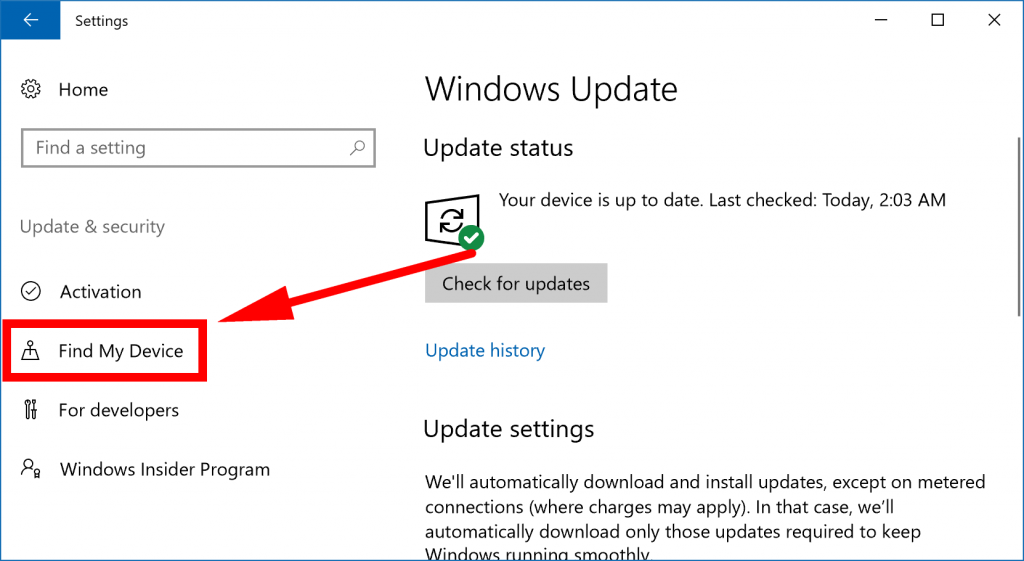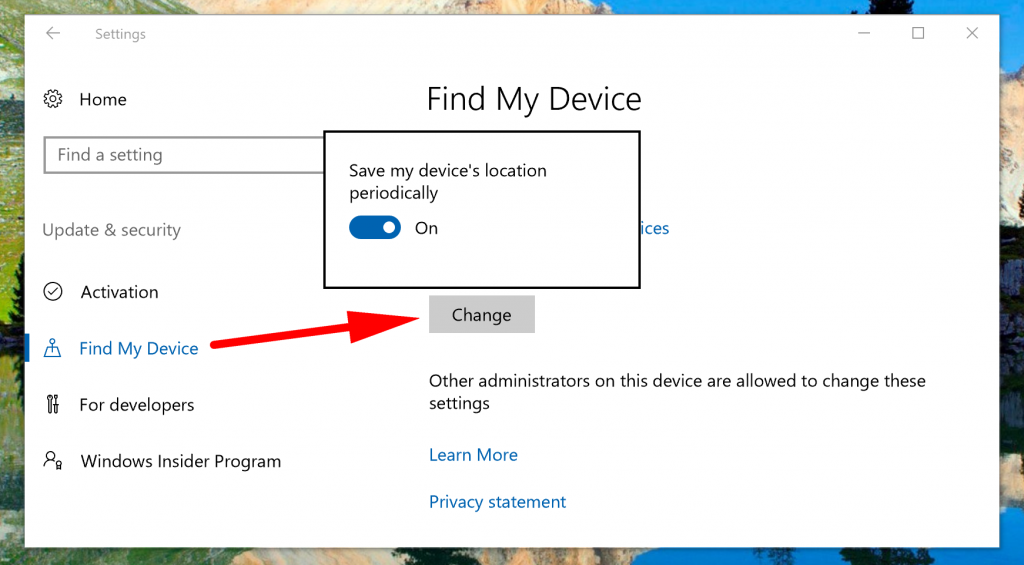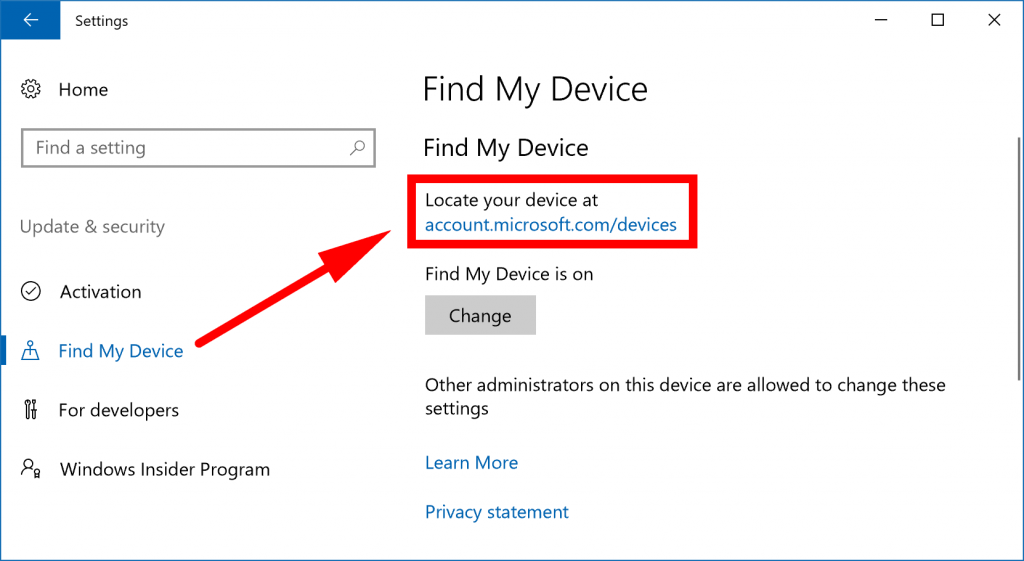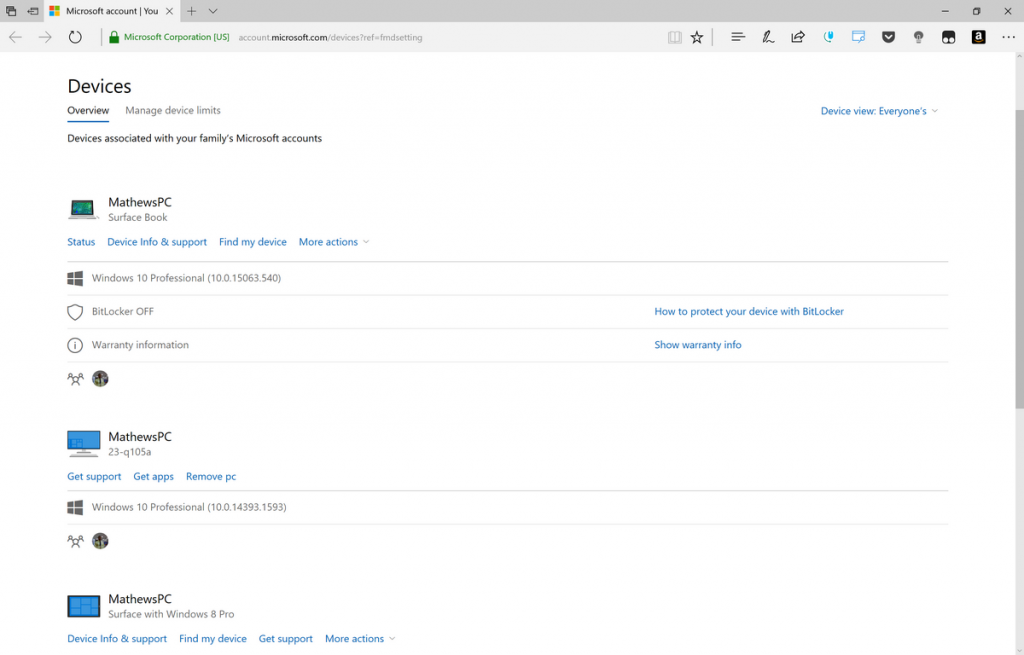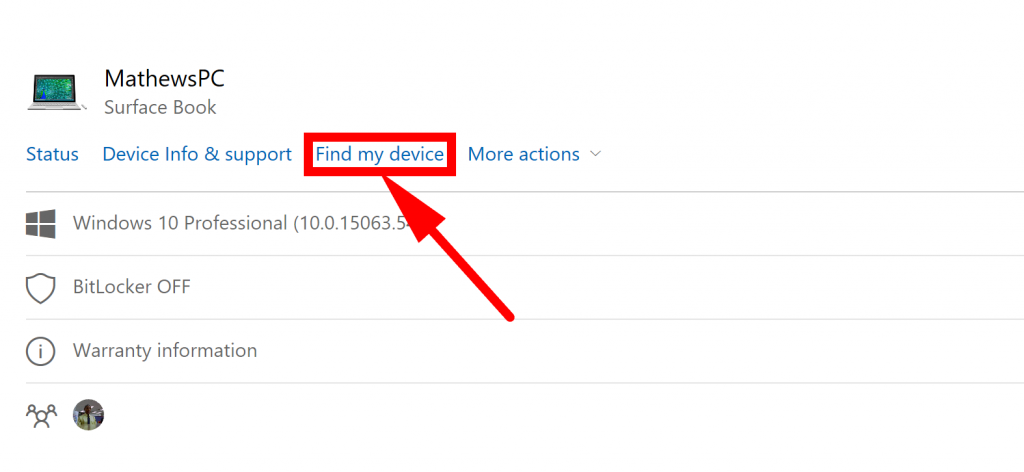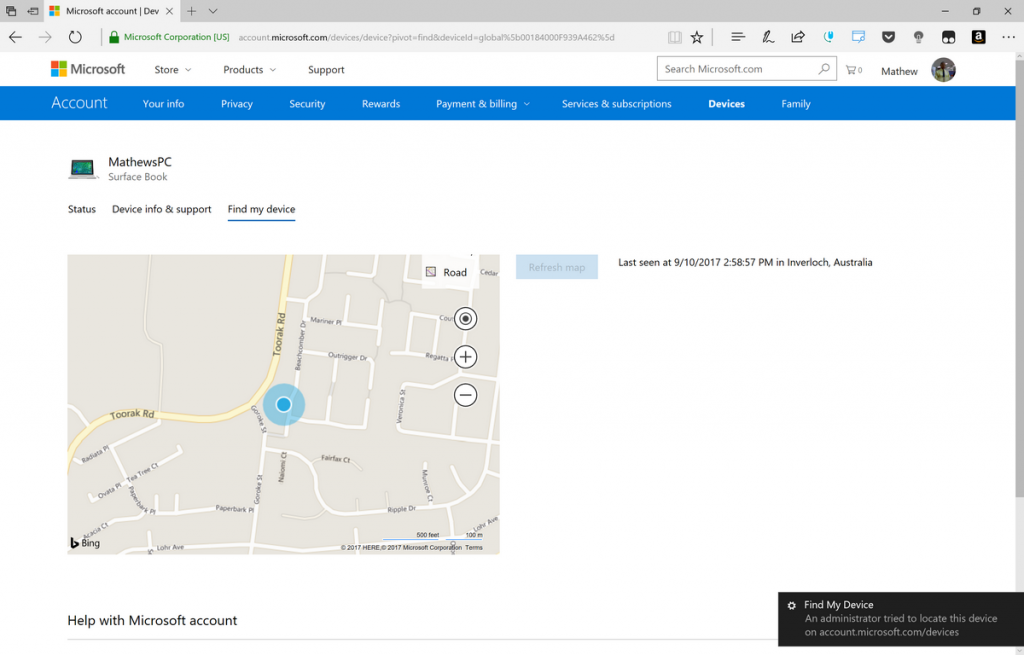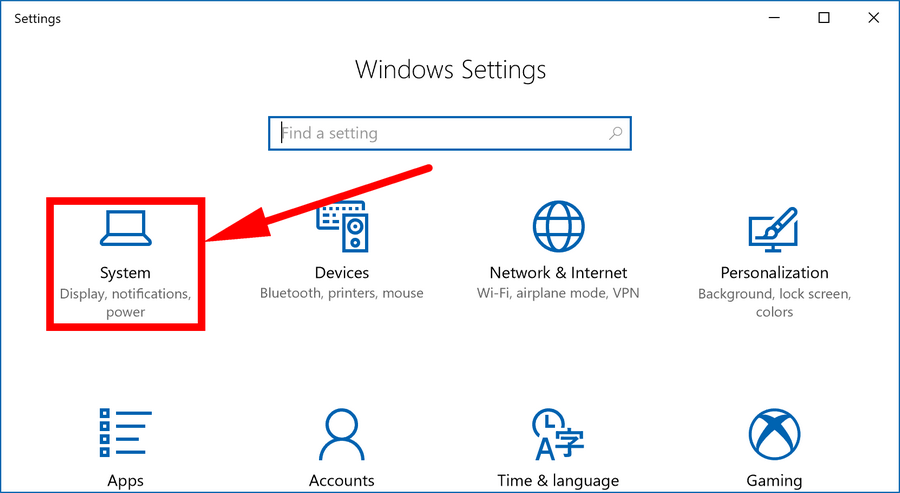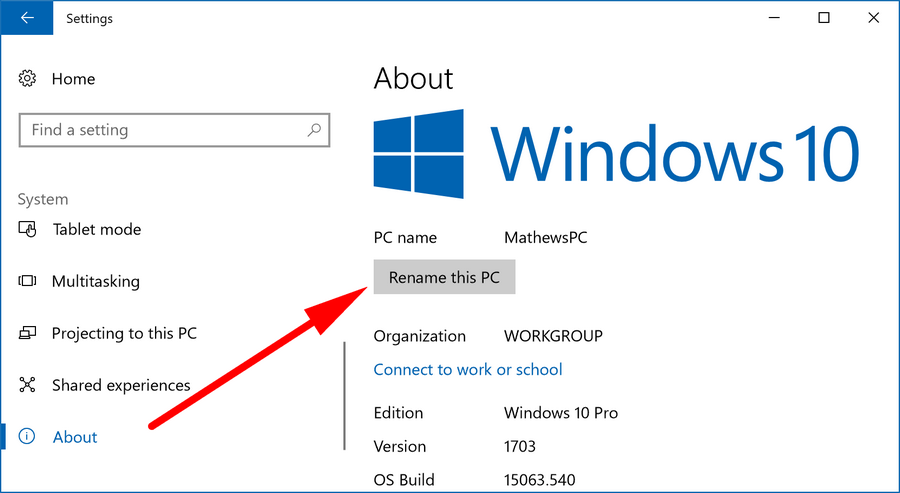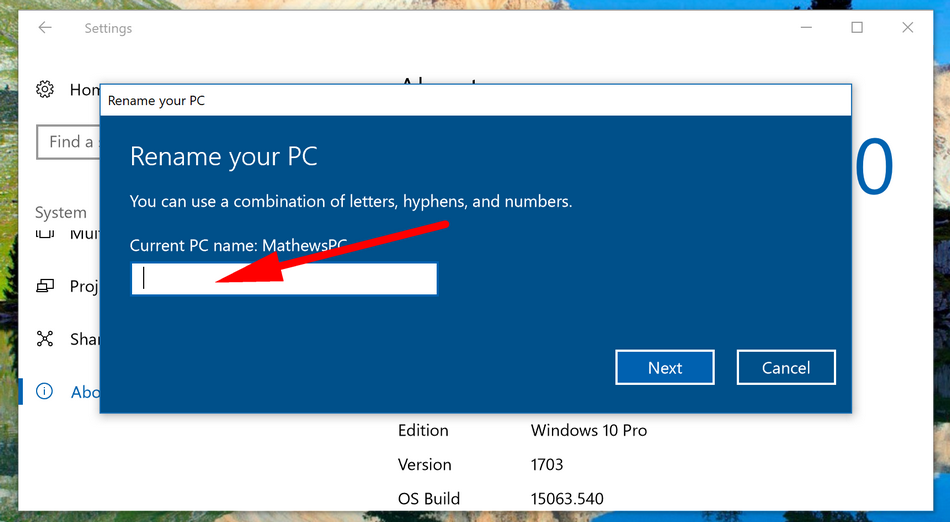The first November after Windows 10 was released saw an update that included a new feature that helped people track their lost computers called “Find My Device.” Much like the feature that was first around in smartphones, Find My Device uses the computers GPS signal to precisely locate where your lost or stolen computer has ended up. It manages to do this with remarkable precision as well—we tested it today and it new where our computer was right to the very house address.
It isn’t always going to get your computer back for you if it’s been stolen. The person doing the stealing can turn off the Find My Device feature if they manage to hack your password and start using your Microsoft accounts—another reason why you should always make sure you are using a very secure password and not just something that’s quick and simple.
When Find My Device first arrived in Windows 10 is was off by default, so it required users having to go and find it from the Settings application and manually elect to turn it on. In more recent times, however, that is no longer the case and Microsoft has made it so that it is on by default. You don’t need to have done anything to make that change; it just happens in one of the software updates that Microsoft rolled out and those come to your computer automatically every so often. Still, there are lots of computers out there that have had it turned off, and those people need to know how ot get it back on again.
Note: Find My Device isn’t a feature that’s available for every computer that runs on Windows 10. It isn’t just about what edition of Windows 10 you have either. It’s more about the device. For example, the desktop computer I’m writing this article on now doesn’t have it but my laptop that I used earlier today does. You’ll probably find that most laptops have it and desktops don’t. In addition to the certain type of computer, you also need to have a Microsoft account for this feature to be available and prove useful.
How to Track Windows 10 Computer if It Gets Stolen or Lost
You can turn on Find My Device from the Settings application in Windows 10. Navigate to the Start menu > Settings gear icon > Update and Security and then click on the “Find My Device” link in the left side pane.
Now at the top of the right side pane is a heading that says “Find My Device” and underneath it is a button that says “Change.” Click on that button to change the status of your Find My Device feature. After you click it, you’ll get a toggle that pops up on the screen that you can switch on or off.
That’s all you need to do to get Find My Device working. If you’re interested in checking out how to works, you can also click on the link under where it says “Locate your device at” and it’ll show you a map of where it thinks your device is at the moment.
If you have more than one device that has the Find My Device available, it’ll give you all of them on this next screen. Each one of the devices has a set of options available for it.
Click where it says “Find my device” next to the device that you want to find.
Then it gives you the map of where your device is. That feature where you can view where your device is is why you need to have a Microsoft account. Even if you don’t have your device because it’s lost or stolen, you can log in to your same Microsoft account from another device and then click the link to find where your devices are. It gives you this same map no matter what device you log in from because it’s associated with your Microsoft account and not just tied to the device.
There isn’t much use you can get out of giving your computer a name, but using the Find My Device feature is one thing that could prove worthwhile. Windows gives every PC a name by default, but they are just a jumbled bunch of digits that aren’t all that ways to identify when you look at it. For example, you could give me my computer name that Windows 10 assigned to my computer and I wouldn’t have a clue that it is referring to my computer.
If you want to change the name of your computer to hope you identify your device with Find My Device, you can do that from the Settings application in Windows 10. To get started, head to the Start menu > Settings from the Start menu’s left pane and then click on the “System” link from the Windows Settings screen.
Scroll down the left side pane all the way to the end and then click on the “About” link.
Now click the “Rename this PC” button in the right side pane.
All that’s left to do now is enter the name you want in the available field and then click on the “Next” button to save it.
Find My Device can’t help you lock your computer, wipe the data, turn it off, or any other precautions you might want to take after realizing someone else has it in their possession. What it does do is offer you the location of where to find it only. You should also not take matters into your own hands. Instead, let the police know if you think it has been stolen and tell them where it is located just in case things get dangerous when you arrive.
Related Tutorials