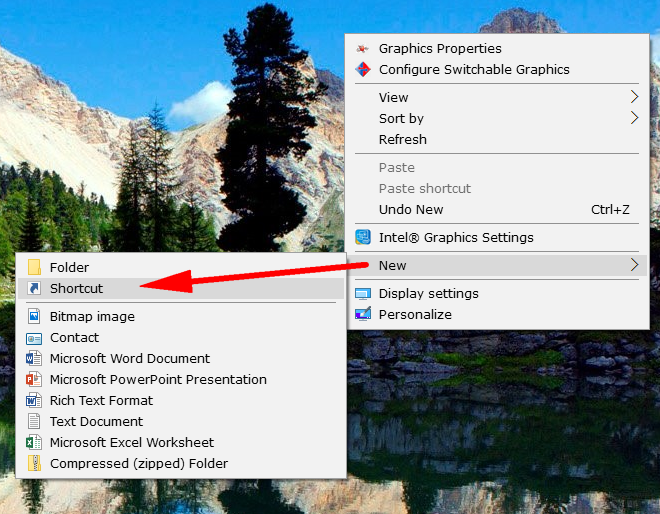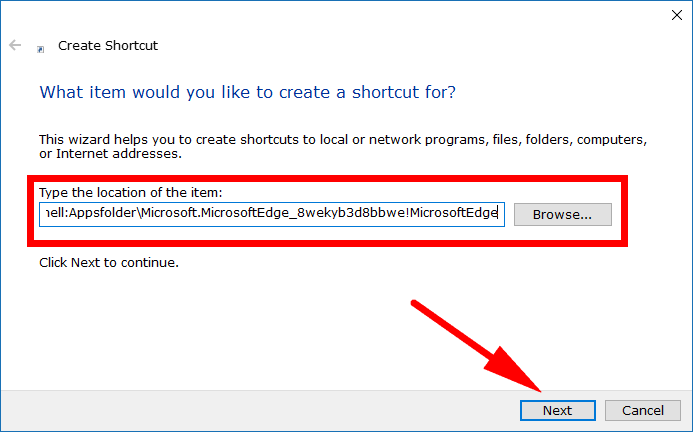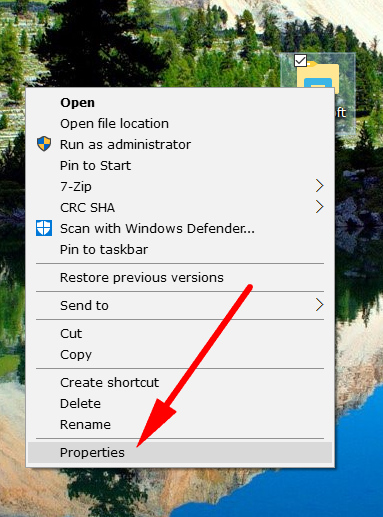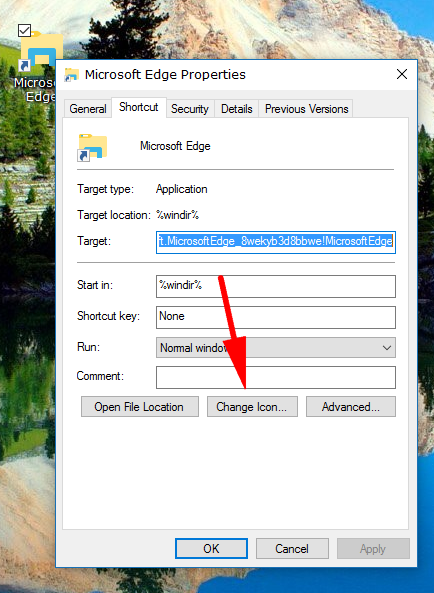Windows 10 gives you a Microsoft Edge web browser icon available from the taskbar at the bottom of the computer’s display. You can also right-click on that Edge icon and have it removed from the taskbar if you prefer by unpinning it.
If you would prefer the Microsoft Edge icon be on your desktop rather than your taskbar or you just want to have Edge on the taskbar and your desktop, you can create a desktop shortcut for it.
How to Create a Microsoft Edge Shortcut in Windows 10
To get started on making your Microsoft Edge shortcut, right-click the mouse anywhere on the desktop and then hover over the “New” and click on the “Shortcut” link that’s available in the secondary menu.
In the “Type the location of the item” field, copy and paste the %windir%\explorer.exe shell:Appsfolder\Microsoft.MicrosoftEdge_8wekyb3d8bbwe!MicrosoftEdge path and then click on the “Next” button.
Give your new shortcut a name. Since it is the Microsoft Edge shortcut, you might be interested in calling it the same. Click on the “Finish” button and the window will close and you’ll have the Microsoft Edge desktop shortcut available on the desktop now.
The shortcut always looks the same when you first create it. Instead of just leaving a bunch of shortcuts with the default images, you can change the icon so that it begins to look like what it is supposed to represent. In this instance, you can replace that default image with the Edge icon if you prefer. To do that, right-click the mouse on the Edge shortcut and then click on the “Properties” link that’s available at the bottom of the menu.
Select the “Shortcut” tab from the top of the Microsoft Edge Properties dialog box and then click on the “Change icon” button.
Instead of trying to locate the Edge icon, copy and paste the %windir%\SystemApps\Microsoft.MicrosoftEdge_8wekyb3d8bbwe\MicrosoftEdge.exe path into the available field and then press the Enter button on your keyboards.
You should then see the “e” for Microsoft Edge that you can select. Click on the “OK” button and then close the window and the changes will be applied to your shortcut that’s on the desktop already.
A lot of Windows users take great pride in using Windows services, so it’s no surprise that many people who like Windows 10 also like using Microsoft Edge. It might seem strange since there is an Edge icon in the taskbar already, but having Edge on the desktop is proving very popular.
Related Tutorials