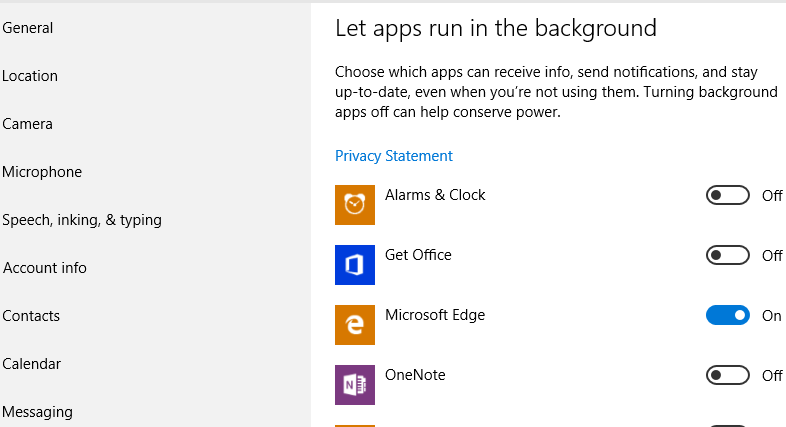When shopping for a new computer, most people are now wise enough to know that they need something that comes with lots of RAM to handle their day to day tasks with ease. Nobody wants to own another computer that is sluggish and is incapable if handling what our lives demand of it like so many of us have had to deal with in the past.
People who don’t have enough money to shop around for that expensive computer with amazing hardware will need to learn how to add speed to a computer by being resourceful. Likewise, people who are looking to make the most out of what they have got or individuals who are noticing a change in the speed that the computer is running in comparison to when they first bought it might prefer looking at some solutions to build that speed back up again.
Don’t get me wrong, stopping the background apps in Windows 10 is not the best way to create a fast computer. Removing the unwanted files and fixing a registry with a tool like CCleaner would be far the wiser. However, by limiting the background apps that are running on the computer you are creating a faster computer and a computer that can handle more tasks that you might be doing from the browser that you have open because fewer resources are having to be used for things happening in the background.
Many people have good reasons for having the apps running in the background that currently are running just the same as many people could do without a great many of them from running altogether. If you want to learn how to stop background apps running in Windows 10 so you can decide what should run and what shouldn’t automatically, here is how to do that:
Stopping the Background Apps in Microsoft’s Windows 10
1. Start by clicking in the Start menu on the bottom left-hand side of the screen (the Windows logo).
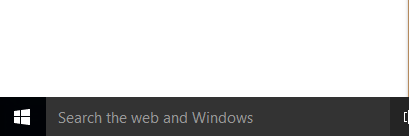
2. Next click on the Settings menu directly beneath the File Explorer.
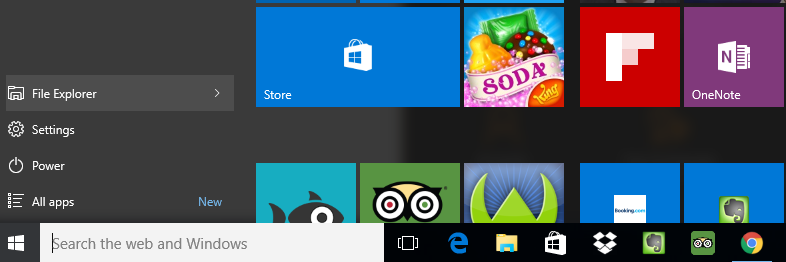
3. Click on the Privacy button from the Settings screen.
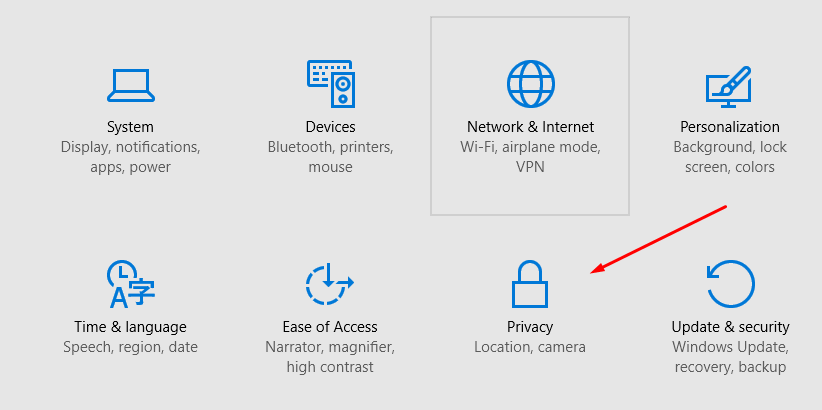
4. Select the Background Apps options that are available from the bottom
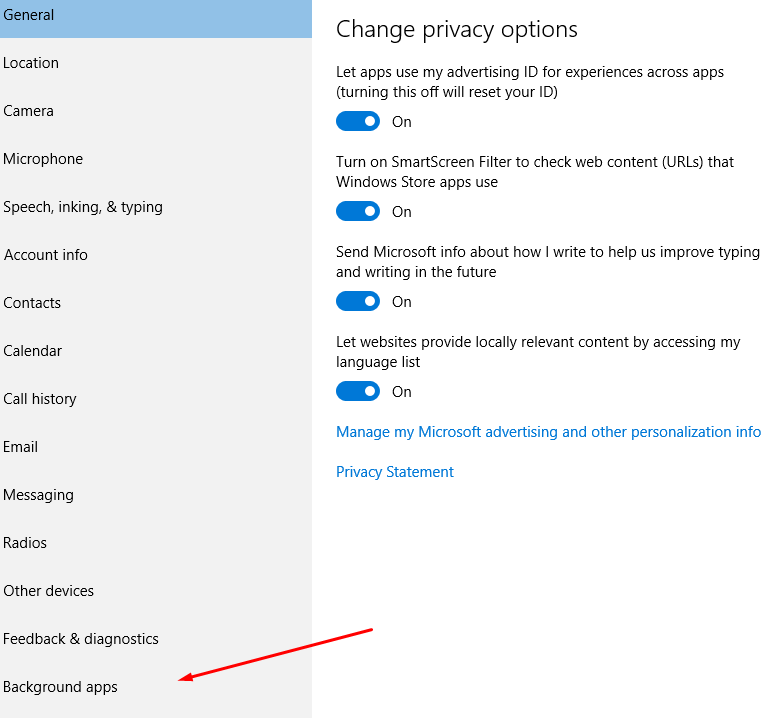
5. Toggle the switches on and off that you would like toggled differently. You can see we have toggled the Microsoft Edge browser to the off position as an example. Now it is the Microsoft Edge browser that will no longer run in the background.
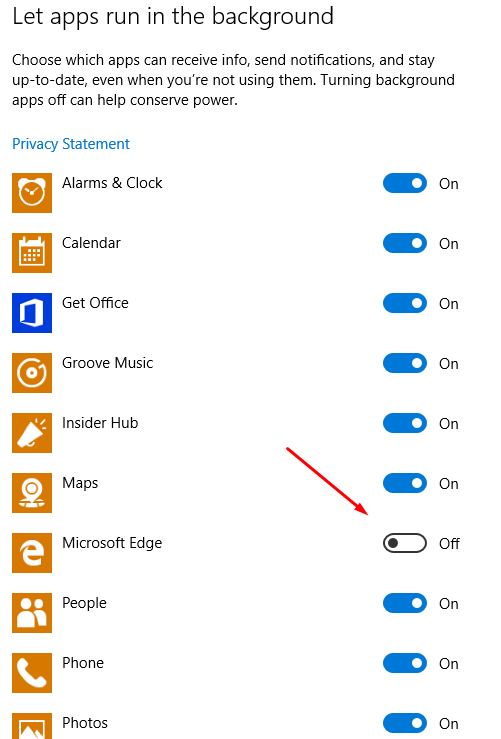
In conclusion, that is how to stop background apps running in Windows 10 operating systems. As you can see from the list of background apps to choose, these are only the native apps and not any apps from third-parties. Windows do not have any control over the third-party apps, so you need to either uninstall them or keep them installed. Moreover, it’s important to note that disabling a background app like this means you no longer get any updates from that app until it is turned on once again. You can, however, still run the app if you open it.