We all know the Motorola Moto G as one of the best value picks out there on the open market. It takes many of the looks and features from its big brother Moto X and shaves off much of the price. However, we all know this is not a top-end device that deserves its own cover. No, more likely is enjoying it by unlocking the system internals and removing the default factory restrictions enforced by the manufacturer. It’s the perfect smartphone to unchain and today we have the easy steps involving a new tool namely SuperBoot.
Since unlocking the internal hardware has nothing to do with Motorola or Google, we know it voids the device warranty. That matter if you have any warranty remaining. You can always revoke the root access and the warranty works again as long as there’s still time left on the paper. There’s no way of telling that you previously moved the flash counter once we remove the access. Moreover, there’s no way we can hide the flash counter once we open it up and are using the internals in a different way.
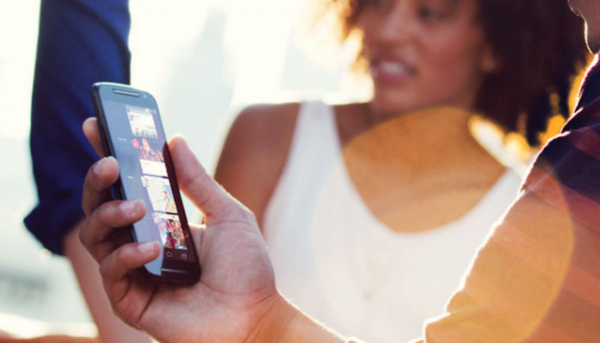
Details of Note
- You should understand that if something goes wrong during the installation process it’s not our fault. More importantly, you can’t return the device to the manufacture and get them to fix it since the warranty is no longer working. You must search around the XDA Developers forum for solutions to the bricking problem you are encountering.
- If something goes wrong and you haven’t bricked your device, chances are you lost your data. You must backup all the personal data that is being stored on the phone before starting the steps. Likewise for the settings. Everything you altered since opening the Moto G out of the box is vulnerable at this stage. Make copies of the market applications, SMS texts, call logs, pictures, videos, music files and any other sensitive data you don’t wish to risk losing.
- You can use the internal storage options for saving the data since when we wiped the data during a factory reset it doesn’t wipe the internal memory. It will wipe anything left on the current ROM and that’s why we backup. You never know when you might find yourself needing the factory reset as your lucky escape and that;s why we stress to back up the data. There are many ways to back up. Most people like to use Google Drive since it’s a Google service and easy to use. However, they only offer a limited space for free. others prefer to use applications available from the Google Play Store such as Helium for Android. Those with root access already and wishing to apply root using an alternate method will want to check out titanium backup since it’s one of the most popular options out there if you’ve already tinkered with the OS.
- Using Android SDK is never easy and it’s far more difficult than flashing files using Odin or the flash tool. That’s why it’s a great idea to only follow the guide if you are an advanced Android user with at least some experience with flashing custom ROMs or opening the operating system. Search for a family member or friends’s guidance if you don’t have any yourself.
- You want to check the battery level so that there’s at least 505 charge before starting the steps. If the battery runs out before the steps finish it can soft-brick the device. That’s why we never want it shutting down until it’s complete. Most modern-day smartphone like the Moto G come with the USB charging feature that does charge the battery when connected to the PC. However, sometimes the feature plays up and doesn’t work. Only you know your device and can judge whether it’s working for you or not. you can always check the battery level by observing the battery icon from the status bar.
- You must have a Windows-based computer to complete the steps. We are connecting to the computer since it’s the safest way to transfer files. Additionally we must use the command line.
- You must enable USB Debugging mode by stopping over at the Developer Options menu from the Settings menu. Those running Android 4.2 Jelly Bean will have to tap on the build number seven times to unlock the option.
- The steps are tested on all firmware and software versions except for the latest Android 5.0 Lollipop that is yet to hit any Motorola phone by the time of writing this guide. That doesn’t mean it won’t work when it is eventually released. You may wish to research the toolkit before starting if you are updating to Lollipop before starting the steps.
- You must have the bootloader unlocked before beginning. Furthermore, you want the up-to-date USB drivers by Motorola.
How to root the Moto G Using Superboot Method
Part One
- Setup Android SDK with fastboot here.
- Extract the files to the Windows computer.
- Copy the platform-tools folder to the root of the C drive.
- You will end up with C: \platform-tools.
- rename the folder to android-sdk.
- Right-click the ‘My Computer’ icon
- Click the “advanced” tab.
- Click on ‘Environment Variables‘.
- Highlight the “path” name in the system variables.
- Click the exit button.
- Edit the system variable with “;C:\Android-sd”.
- Now you have enabled ADB and Fastboot from the Windows PC.
- Double check it works by connecting the phone to the PC.
- Enable USB Debugging Mode from the Android handset before you try connecting.
- Open the command prompt and type ‘CMD.’
- Type “adb devices” and hit enter to confirm the command.
- Verify the device from the screen.
Part Two
- Download the Superboot exploit from this link.
- Extract the contents to the desktop for easy access.
- Carefully choose the right file for your operating system.
- You will find Windows, Mac and Linux options inside.
- Boot the Moto G in Bootloader mode.
- Hold the Volume Down + Power buttons to enter bootloader mode.
- Windows users mus run the superboot-windows file.
- Mac user must advance to the terminal and type the following commands:
chmod +x superboot-mac.sh
sudo ./superboot-mac.sh
Linux users must use the following commands:chmod +x superboot-mac.sh
sudo ./superboot-mac.sh- Reboot the smartphone and enjoy the root access. You want to get access to recovery mode if you are stuck in a boot loop and wipe the cache partition.
That’s all.