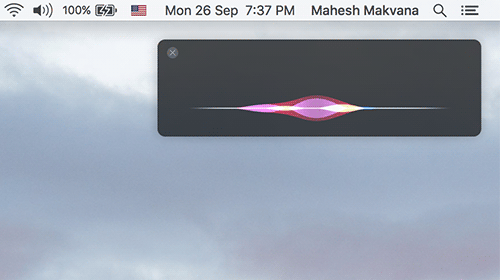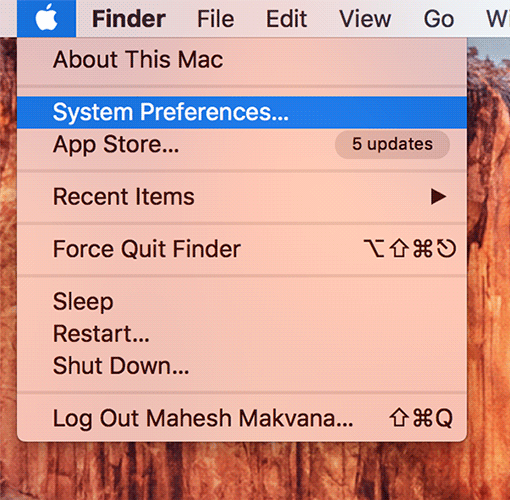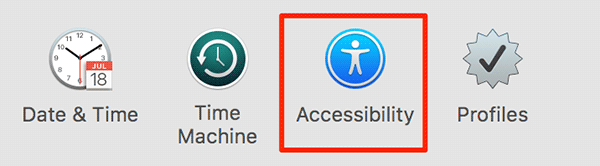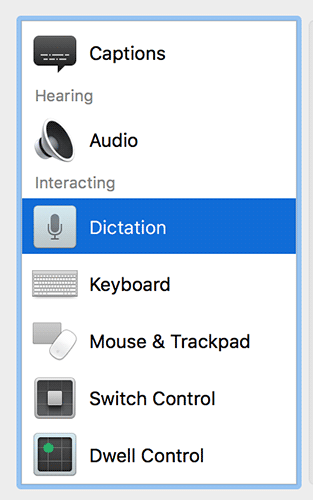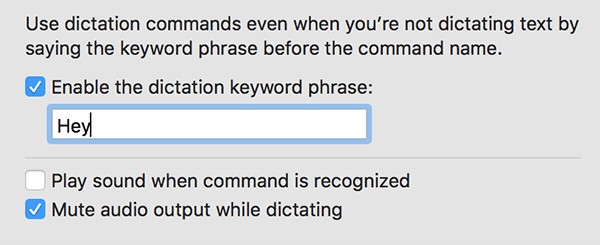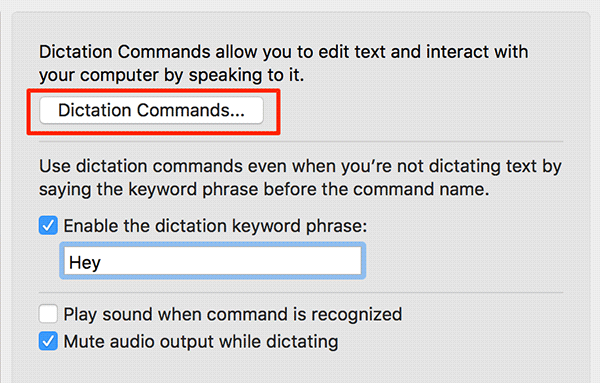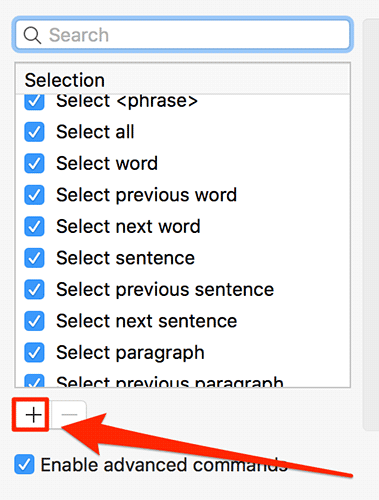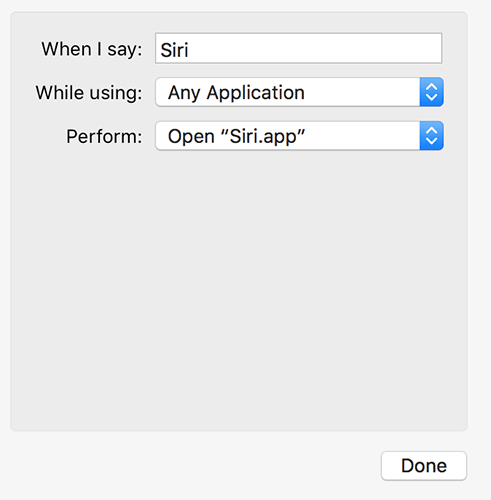Last Updated on November 17, 2019 by Mathew Diekhake
macOS Sierra is the name of Apple’s latest operating system for its Macs and this significant software update brings with it tons of new features that you haven’t seen in the earlier updates of the OS. One of these newest and coolest features is Siri. Yes, the Siri that you have been interacting with all this time on your iPhone is now available on your Mac – with the latest macOS Sierra.
Siri can now be used on your Mac and you can ask it to do things for you. If you’ve been using it on your iPhone already, you already know what all it can do for you. It can help you search files and it can even tell you jokes should you feel like laughing.
While you can always use the traditional way to launch Siri, you can also set up Siri to launch when you just say Hey Siri to your Mac. That way you will be able to invoke Siri without using the traditional way and you will just have to say Hey Siri and she will be able to help you there with your queries.
Here’s how to enable the feature that makes Siri launch when you say Hey Siri:
Launching Siri by just saying Hey Siri in macOS Sierra
You are not going to need any third-party apps or tools to do the job as everything that you need to do the following procedure is built right into your OS.
1. Click on the Apple logo in the top-left corner of your screen and select the option that says System Preferences to be taken to the system preferences panel for your Mac. That’s where all of your Mac settings are located at.
2. When the system preferences panel launches, find and click on the option that says Accessibility. The feature that we’re going to use is available there.
3. When the Accessibility panel opens, click on Dictation in the left-hand side menu to open dictation settings.
4. On the Dictation settings panel, you’ll see a checkbox named Enable the dictation keyword phrase. Checkmark it. Then, enter the word Hey in the box given beneath the checkbox.
5. Now, click on the Dictation Commands button above the checkbox to add a new command to the list.
6. When the dictation commands list appears, click on the + (plus) sign to add a new command to the list.
7. You will need to enter details for the new command. Use the following details for it:
When I say – enter Siri in the field
While using – select Any Application
Perform – select Open Finder Items and then navigate to your Applications folder and select the Siri app. The drop-down menu should say Open “Siri.app”
Click on Done when you are done entering the above details.
So, you’ve successfully configured your Mac to launch Siri when you just say Hey Siri to your Mac.
While this is not the official way of launching Siri, it gets the job done until Apple releases an official way to do this.
Let us know if this helped you get quick access to Apple’s virtual assistant called Siri!