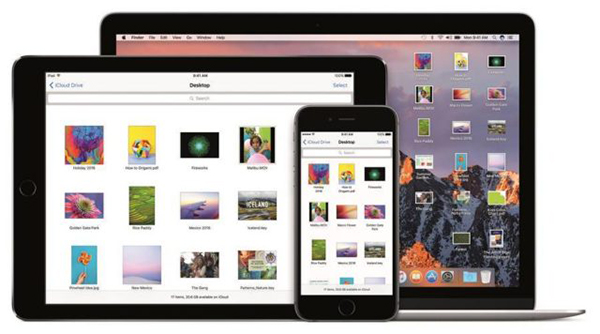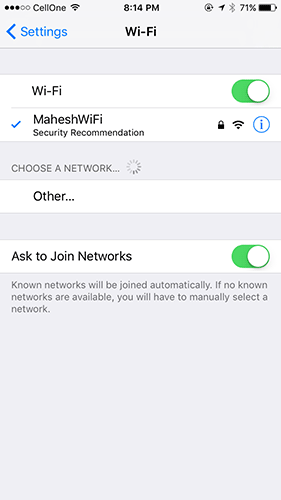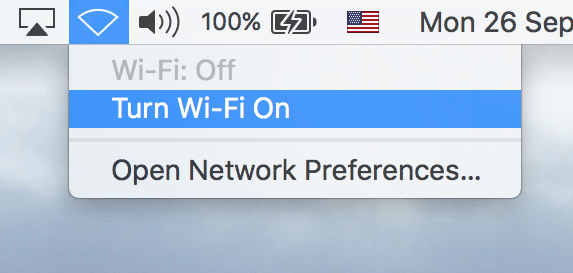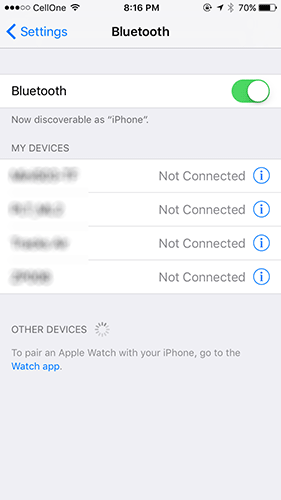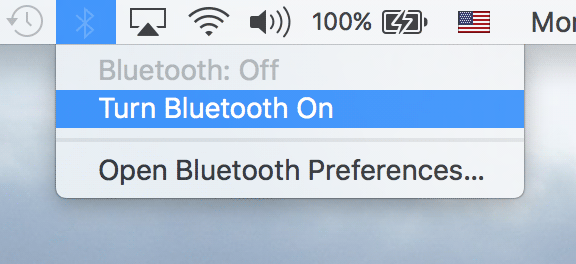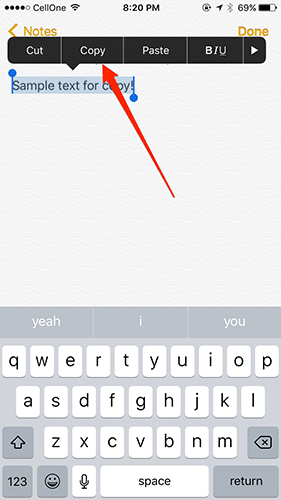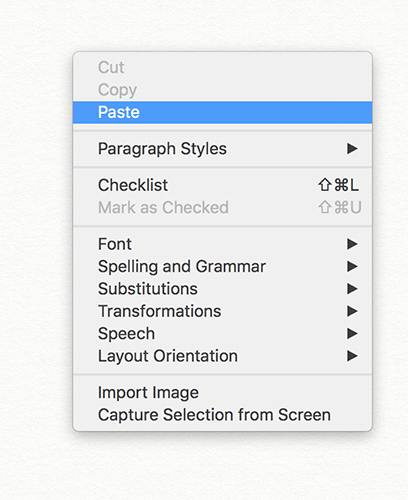One of the cool new features the macOS Sierra brings with it is the universal clipboard. No longer do you have to email yourself a piece of text to get content from one device to another, as with universal clipboard, you can now copy on one of your Apple devices and paste the content on another. As easy as that getting content on another device has become.
The feature just won’t work out of the box as there are a couple of things you need to configure on your devices before you can start using the feature. First of all, you need to make sure that the devices you are going to use universal clipboard with run iOS 10 and macOS Sierra. If you have got versions earlier than these, then you won’t be able to use the feature at all. So, go ahead and get your devices updated to the latest versions of their respective operating systems.
If you already run the latest versions of the operating systems on your devices, here’s how you can go about configuring and using the Universal Clipboard feature:
Note: I am going to use an iPhone 6 running iOS 10 and a MacBook Pro running macOS Sierra to do the following steps on.
Using Universal Clipboard in macOS Sierra and iOS 10
You don’t need a third-party app to do the task.
1. First of all, sign-in to your iCloud account on both the devices that you are going to use universal clipboard feature on. These devices can be your Mac, your iPhone, or your iPad. Make sure each of these devices has the same iCloud account attached to it.
2. Turn on WiFi on your iDevice by tapping on Settings on the Springboard and then tapping WiFi and then toggling the Wi-Fi option to ON position.
3. On your Mac, click on the WiFi icon in the menu bar on the top and select Turn Wi-Fi On to turn on the WiFi on your Mac.
4. You also need to turn on Bluetooth on both of your devices. On an iDevice, tap on Settings on the Springboard and then tap on Bluetooth and turn the toggle for Bluetooth to ON position.
5. On a Mac, click on the Bluetooth icon in the menu bar on the top and select Turn Bluetooth On to enable the Bluetooth.
6. Ensure that both of your devices are close to each other as the universal clipboard feature doesn’t work when your devices are continents far from each other.
7. Open an app on one of your devices and copy something. The items that you can copy include text, photos, and videos. In the below example, I have created a note in the Notes app on my iPhone and have entered some sample text that I will copy and then paste onto my Mac.
8. Open an app on your Mac where you can paste content and right-click and select Paste to paste the content you copied from another Apple device of yours.
9. You should see that your device now pastes the content that you copied on another device of yours.
So, that’s how you can configure and use the universal clipboard feature in macOS Sierra and iOS 10.
Let us know if this helped you make your copy-pasting tasks a little easier by commenting below!