Last Updated on November 17, 2019 by Mathew Diekhake
Are you getting a device not recognized or an unknown device message when you are on the Windows operating system trying to connect your mobile device with the USB cable? Are you trying to do some developmental work on the Windows computer and yet it just won’t happen? Alternatively, perhaps you are seeking to transfer music, pictures, and video files, and they just won’t move anywhere? These are all indications of the Samsung USB Drivers not being installed the right way if you have the Samsung Galaxy On7 Pro smartphone.
Unlike its competitors in Linux and Mac, a Windows computer always relies on USB Drivers to make connections to things like devices that are connected to the motherboard with the USB cable. We even get many keyboards these days that connect with a USB cable. No matter what you need to happen, the connection is made with a USB cable.
Having to problem solve drivers on a Windows computer is never fun for the less tech savvy because it can lead to having to make trips to the Device Manager which is usually an area reserved for geeks and technicians. The Device Manager area is where you get messages letting you know that there is an Unknown Device trying to connect, and that is one of the only words Windows gives to let you know that there is a driver problem.
Issues that arise from not having the Samsung USB Drivers installed tends to just not say anything on the screen. For example, many people need to install the Odin flashing application on the computer to flash files for their custom recoveries, one-click rooting tools, and official stock ROMs. If the Samsung USB Drivers are not installed Windows does not tell you anything. The Odin flashing tool does not say anything either, and it is usually this silence factor that makes you realize that the drivers are not working. When Odin is running, and the drivers are installed the Odin user interface shows a color coming from the ID: COM port and also gives the added message on the screen too. That is when you know you are on your way.
The Samsung USB Drivers are useful for a lot more than just using the Odin flashing tool, however. In fact, developers rely on them for just about everything when they connect to the computer with the USB cable. Ordinary folk like you are me also need the Samsung USB Drivers if we are going to transfer data to and from the computer and phone successfully. Examples of data that people enjoy shifting include pictures, music files, video records and phone contacts.
Downloading and installing the Samsung Galaxy On7 Pro USB Drivers on the Windows PC
- Download the Samsung USB Drivers for the Samsung Galaxy On7 Pro smartphone on the Windows computer.
- Choose the name of your phone or tablet from the drop-down menu.
- Click on the USB drivers file with the .exe on the button that is on the right to download it.
- Open the File Explorer on the PC and search for the Downloads Folder.
- Double-click on the Downloads folder so it opens and locates the USB drivers file.
- Without extracting the file, double-click on the USB drivers file and the program will run.
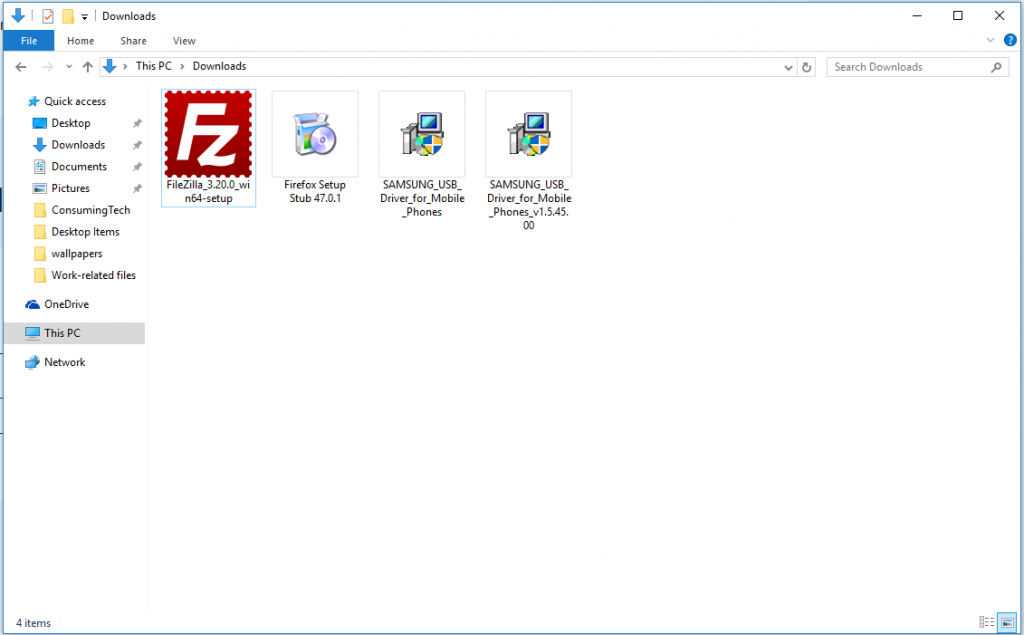
- Click on the Next button to begin the installation process.
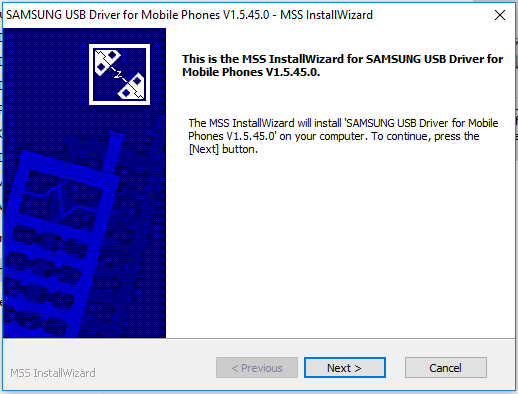
- Take a minute to choose your country or region and the language so you can understand what is happening.
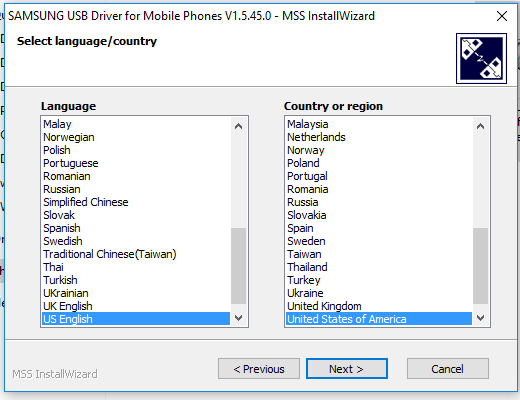
- Choose the location you would like the Samsung USB Drivers to be downloaded to on the computer and just leave it as the default setting if you do not know. Click the Install button when you have made the selection.
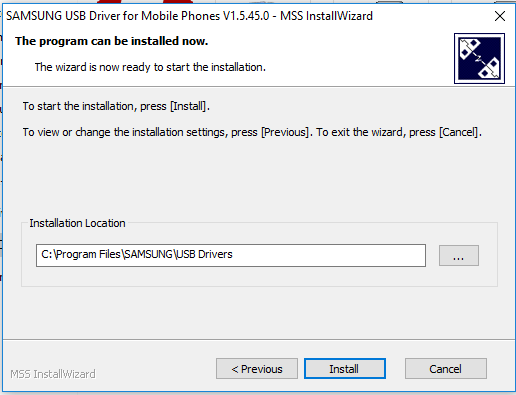
- Wait for the progress bar to reach 100% and do not touch anything until it does.
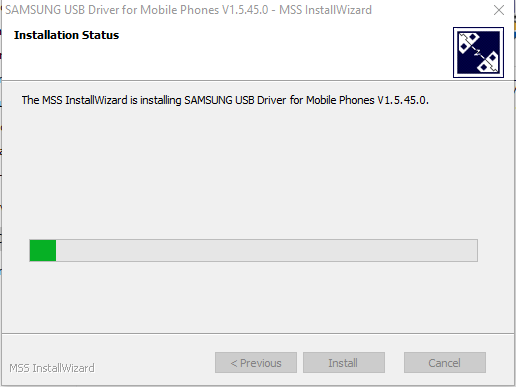
- Click on the Finish button that is available once the download is complete.
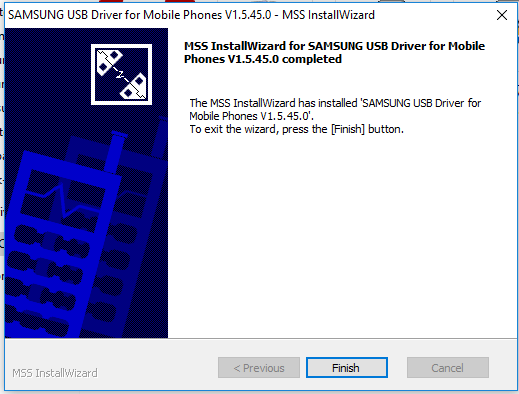
In conclusion, that is how to download and install the Samsung Galaxy On7 Pro USB Drivers on a Windows computer by using the official file made available by Samsung. You should find that everything you needed to have the Samsung USB Drivers installed for is now working.

