Last Updated on April 1, 2017 by Mathew Diekhake
Microsoft really has blurred the line between a smart phone and a PC. The Windows 8 mingles the functions of both these two seamlessly and beautifully. It ends up boosting the productivity and customization. But, there are some unwanted features that annoy you whilst you are having a PC experience. One of them is the new auto-correct feature. And no, this is not the one found in Microsoft Office. Microsoft has taken it one step further and now the spell check feature is enabled on every single word written, possibly anywhere on the system, let it be names of files or folders or what-not. This particular function won’t bother the English natives, but for those whose native language is not English, it’s a pain. It slows down your typing, ultimately reducing the productivity and speed. Not to mention it is irritating.
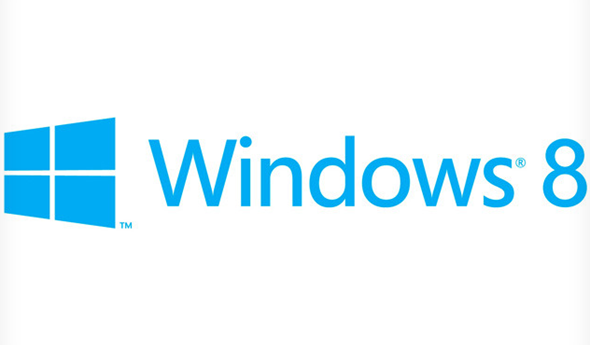
But we have a solution for this as well!
Disabling the spell check and auto-correct features on Windows PCs and tablets in Windows 8
- Open “Mt Computer” and Click on C-disk.
- Now click on Windows then on System32
- On the top right, you’ll see a search box. Type ‘msspell’ there. and hit enter.
- Once the search ends, look for the files that contain the word “Msspell” Thee will be four of them
- Now, you’ll need to rename them. But first, you need to access proper permissions to do so.
- Click right on a file and select Properties. Now click Security>Advance. A window will pop up.
- In the second line, you’ll see the word “Owner”. With it you’ll see the word “TrustedInstaller” and a “Change” written in blue. Click it
- In the new Window, click Advance.
- Another window will pop up. Click on the “Find Now”
- The users and groups on your system shall be displayed in the form of a list. Select the username/email you use to login to your Windows 8. Click Ok.
- The window will close and you’ll be back to the “Advanced Security Settings” window. Observe that the owner name has been changed. Click Ok and you’ll be reverted back to the Properties window.
- In the “Properties” window, select your account and click Edit.
- A new list will drop down. Select your account once again and check the box that says ‘Full Control.”
- After that click OK on any remaining windows and the changes will be applied.
- Now, rename the file to your liking. Once you do that, a permission message will pop up. Just click “Continue’
- Now repeat the whole process and rename the remaining three files.
- Once you have renamed all the four files, restart your windows so that the new settings may take place.
Ending Note:
I know that the steps as very complicated and you’ll probably get lost, at least once. So I suggest that you open these instructions in a separate window and match all the steps as you go. The results are worth it, trust me.
