Previously, we will be able to easily access the Safe Mode on Windows by pressing the F8 key while it booted. But Windows 8 coming along and it’s “Auto repair mode” feature, the Safe Mode gets buried deep down in the recovery section of the operating system. The ‘Auto Repair Mode” is good and all, but sometimes we want the good old Safe Mode for troubleshooting our PC.
What is Safe Mode?
For those of you who don’t know, safe mode is the best thing when it comes to rescue your PC from malware and to find out what’s going wrong with it. It is also used to protect the PC against any unstable and problem causing apps/softwares/functions. What it basically does is that it only lets Windows operate those particular functions and commands that are safer for it. In other words, it shuts down and blocks all the apps/functions that have been causing issues with your system.
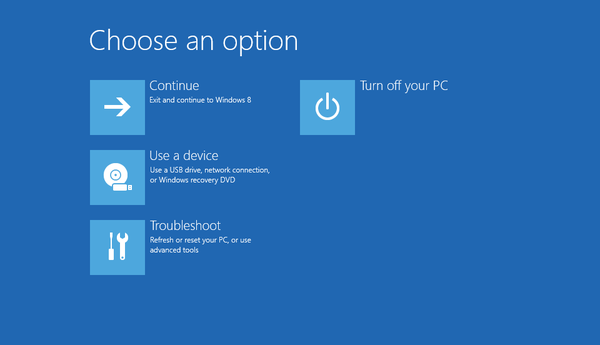
Now Safe Mode sounds like a real life saver, now doesn’t it?
Well, it truly it. But the question is how to enter it?In the previous versions of the Windows, it was as easy as pressing a button? But now, it seems sort of lost and out of sight.
Don’t worry. We’ve got you covered. We know how and where to find it. Just strictly follow the follow step by step guides and you’ll enter the Safe Mode rather seamlessly.
Warning
The process requires a restart. So make sure that you’ve saved any of your unsaved or unfinished task/work
Steps
1. Press the Windows key + I key together. A menu will slide in.
2. Click on the Settings tab.
3. Once you’ve done that, click on the Change PC Settings.
4. Once in the PC Settings, click on the General tab on the right hand side list.
5. On the left hand side, click on the Restart Now under the heading of Advanced Settings.
6. Your Windows will shut down and start once again.
7. Once it powers up, you’ll see that it has booted into the Advanced Setup menu.
8. Select troubleshooting, the second block in the list.
9. Now click on the Advanced Option.
10. Now, choose Windows Startup Settings and then click Restart.
11. You device will shut down and reboot once again.
12. Now your device will boot into the traditional and familiar menu that has options like Safe Mode and Safe Mode With Networking.
13. Chose the one you want and press Enter.
I know this is lengthy and complicated but that’s what you have to do to enter into the Safe mode. Those guys really have buried it deep down. But don’t worry, now you know how to access it.
Alternative Approach
There is a shortcut for this method to go to the Advanced Startup menu. Press the Windows key and the C key together to bring up the Charms menu. Now press the Shift key and keep holding it and click on the power icon in the Charms menu and select Restart. This will boot your device into the “Advanced Startup” Menu. Now follow the instructions from number 8 and you’ll boot into the Safe Mode.