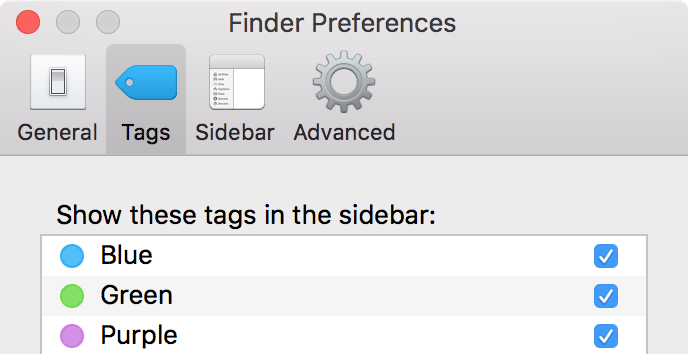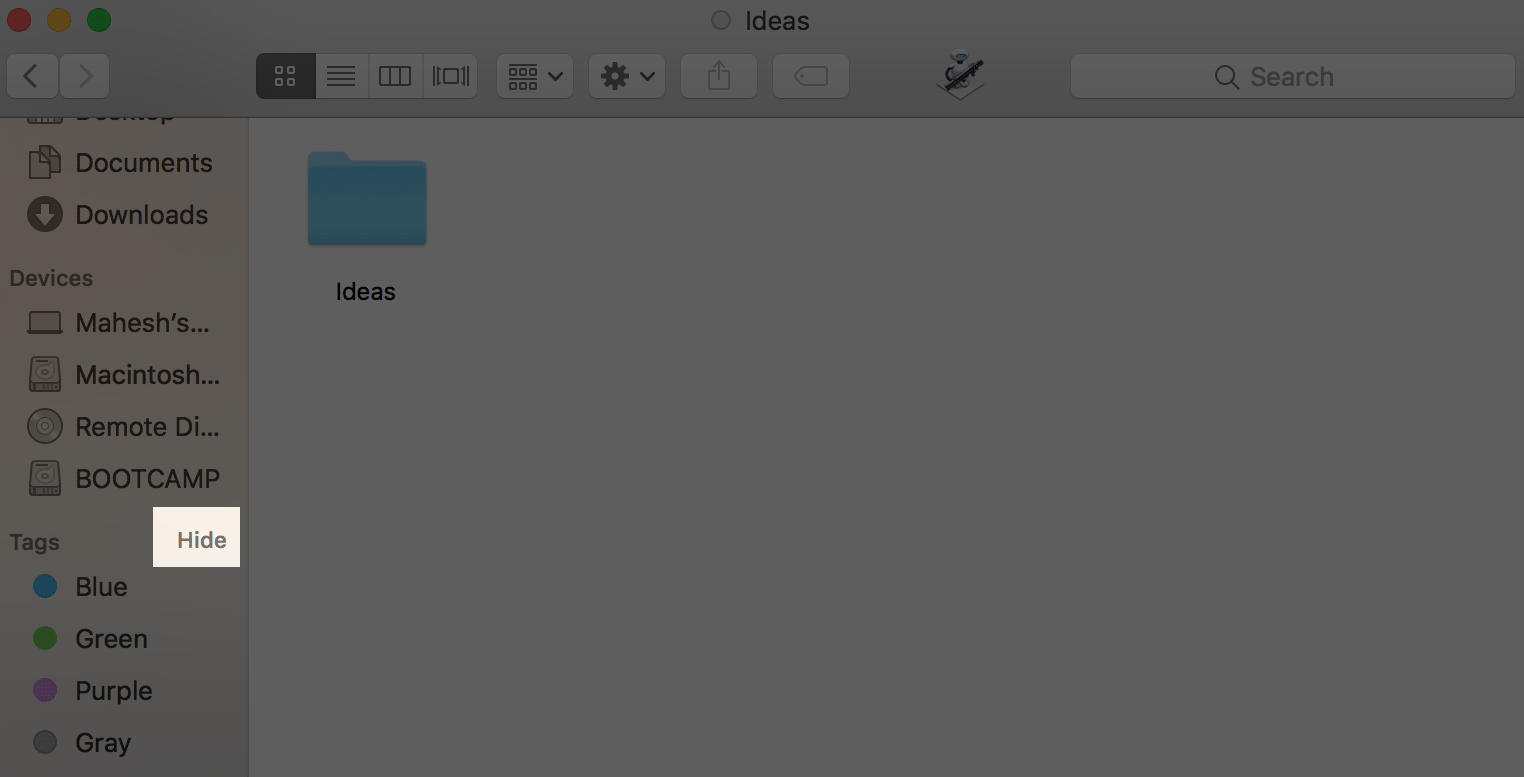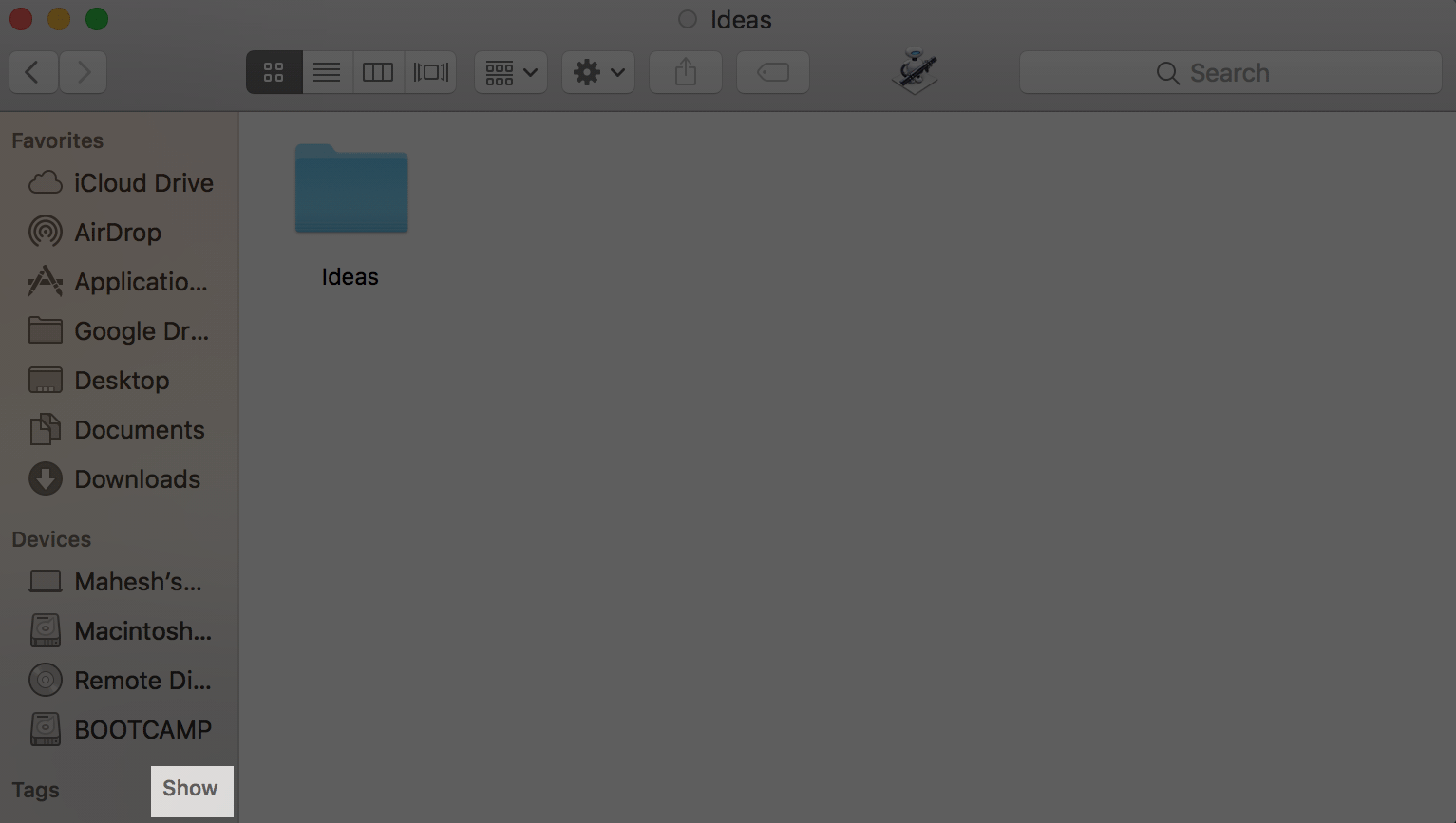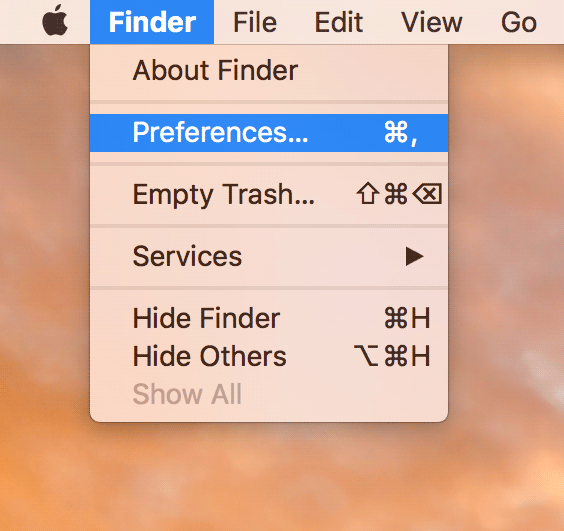Last Updated on November 14, 2019 by Mathew Diekhake
Tags in the Finder app on your Mac allow you to see a set of documents on your machine quickly. You can assign a tag to a number of files on your Mac and when you click on that tag in the sidebar all of the files that have the tag assigned will show up in a Finder window on your screen.
Sometimes, you may just want to remove the tags from the sidebar as you don’t use them much and they are just cluttering the Finder environment. If that’s the case, then you would be glad to know that hiding and unhiding tags in the Finder app on a Mac is just as easy as ticking and unticking checkboxes.
Here’s how it’s done:
Hiding All of the Tags in the Sidebar of Finder on a Mac
Open a Finder window so that you can see the sidebar. You can do that by opening your hard drive, and you should see your folders and disk drives appearing in the sidebar along with the tags you want to hide.
When a Finder window opens, you should see all of the tags you have on your Mac in the left sidebar. To hide all of those tags from appearing there, hover your mouse over the “Tags” text, and you will see an option saying “Hide.” Click on the option, and it hides all of the tags from appearing in the sidebar of the Finder app on your Mac.
The tags should now be hidden, and they will not appear in any of the Finder windows.
If you would like to unhide the tags and make them visible in the sidebar, then open a new Finder window again and hover your mouse over the “Tags” section and you will see an option that says “Show.” Click on it, and it makes all the tags visible again.
So, that was how you could hide and unhide all the tags at once on your Mac.
Hiding and Unhiding Selective Tags in the Finder Sidebar
If you would like to be selective and you would only like for the chosen tags to appear in the sidebar, then here’s how you can do that:
Open a Finder window on your Mac. You can do that by either opening your disk drives or just going to the desktop areas as it is also a part of Finder.
When you are inside a Finder window, click on the “Finder” menu at the top and select the option that says “Preferences.” It takes you to the preferences panel for the Finder from where you can manage all the Finder settings.
When the preferences menu opens, you will land in the “General” tab, but that is not where the option you are looking to modify is located. The option is located in the “Tags” tab so click on it and it opens.
When the Tags tab opens, you will be able to see all of the tags you have on your Mac. From here, you can tick mark the box for the tags that you want to appear in the sidebar.
So, tick mark the tags that you would like to see in the sidebar and they will be enabled. Similarly, if you wish to hide a tag, uncheck the box for it on this screen, and the tag will be hidden in the sidebar of Finder.
So, that was how you could hide and unhide tags in the Finder app on your Mac.
You might also be interested in:
- How To Enable Or Disable Inertial Scroll On Your Mac
- How To Automatically Shutdown, Sleep, Or Restart Your Mac
- How To Enlarge Your Mac’s Mouse Pointer
- How To Export Playlists From iTunes For Mac
Have something to say? You can contribute to this tech article by leaving a comment below.