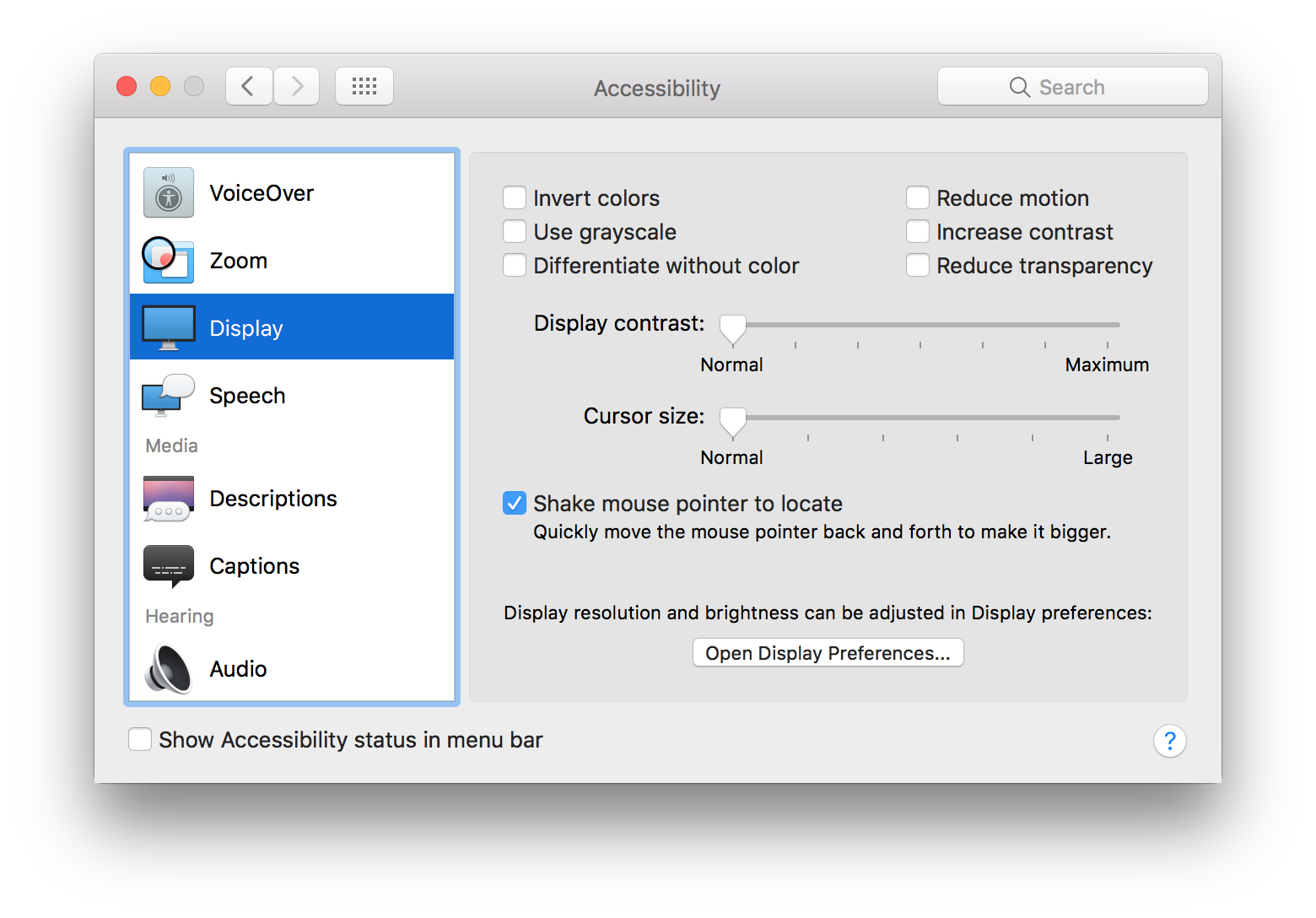The pointer on Macs usually come with a good size so that you can easily find it on your screen. However, if you happen to have eye problems, it would be difficult for you to find it. Also, the pointer would look tiny if you happen to use a really high-resolution monitor.
In the case of a high-resolution monitor, what you can do is you can decrease the resolution, and that would make the pointer bigger on your screen. However, that is not an ideal solution as that just eliminates the purpose of getting a high-res monitor. So, in such cases, what you can do and what really works is you can increase the size of the pointer on your Mac.
Enlarging the pointer on your Mac is fairly easy, and the same can be done from the settings panel of your Mac. That way, you will have a bigger mouse pointer on your screen, and you should be able to easily find it whether you have vision issues or you have a high-res monitor.
In the following guide, you will learn how you can enlarge the mouse pointer on your Mac machine.
Enlarging the Mouse Pointer on a Mac
There is no need to download an app to do the job as it can be done from the preferences panel of your Mac.
First of all, you need to open the preferences panel on your Mac. To do that, you need to click on the Apple logo in the top-left corner of your screen and select the option that says “System Preferences.” It takes you to the preferences panel for your Mac.
When the preferences panel opens, you need to find and click on the option that says “Accessibility.”
The accessibility panel should now be open on your screen. On this panel, what you need to do is find and click on the option that says “Display” in the left-hand side panel. When you click on it, you should see the display settings in the right-hand side panel.
From the settings available on your screen, you need to adjust the one that says “Cursor size.” This option is what controls the size of the cursor on your Mac. Simply drag the cursor to the right, and that should increase the size of the cursor. Keep on doing that until you feel the size is perfect for you.
When you are done adjusting the size of the pointer, you can simply exit out of the panel as you do not need to click on save or anything in there. The changes are automatically saved.
The pointer on your screen should now be bigger than before, and it should now be very easy for you to find it on your screen. If you ever wish to make the pointer smaller, simply head to the same settings panel and drag the slider to the left and that should decrease the size of the pointer for you.
So, that was how you could enlarge the pointer on a Mac.