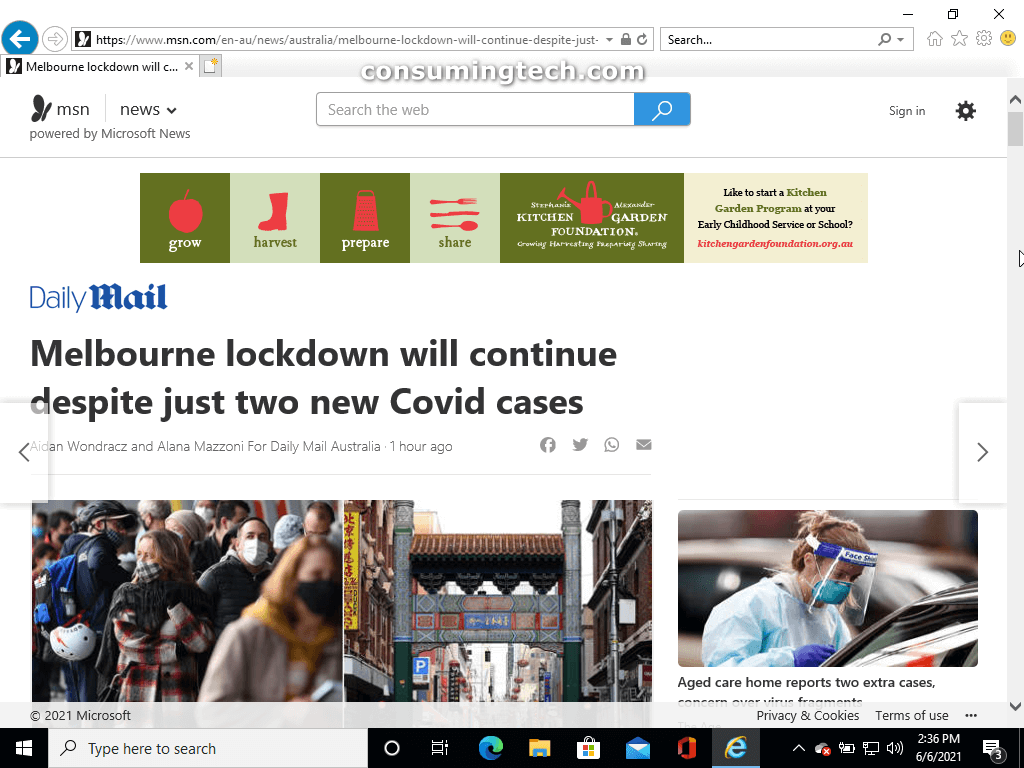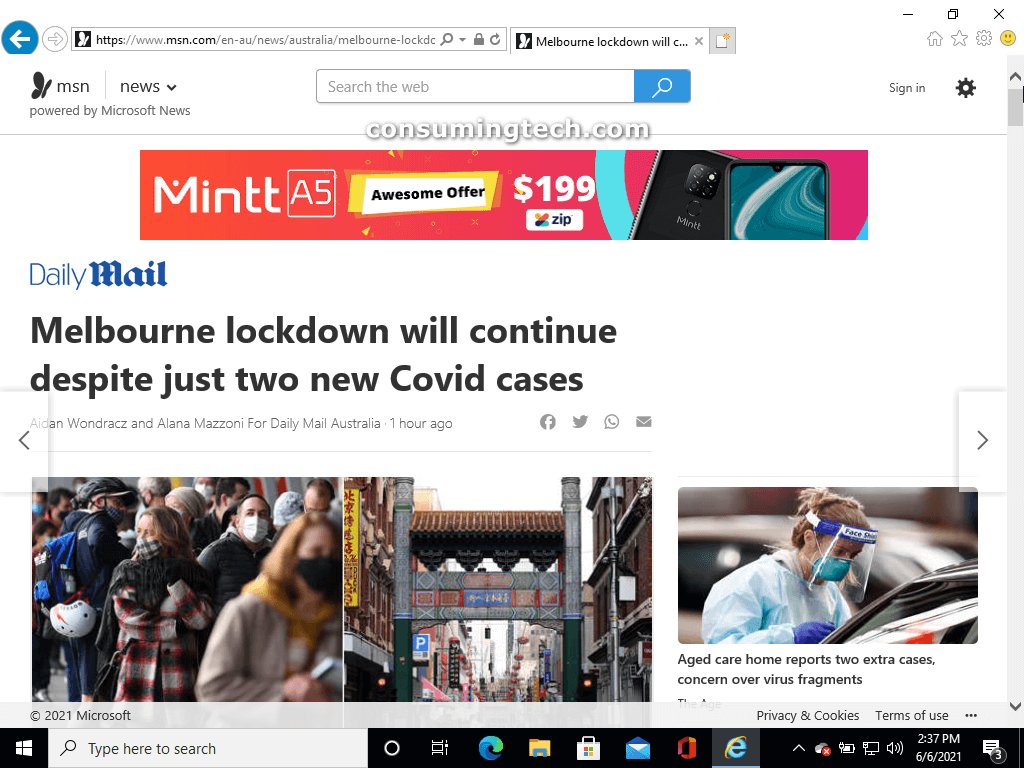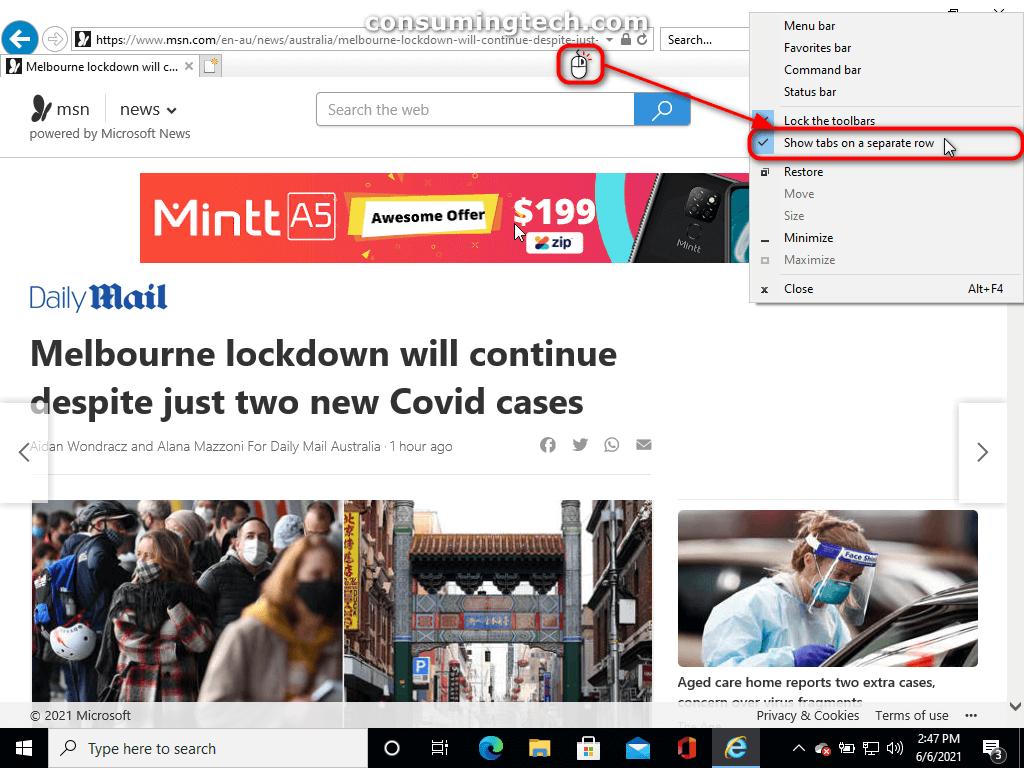Last Updated on June 18, 2022 by Mathew Diekhake
Although Microsoft had developed a newer web browser, Internet Explorer was still available to use in Windows 10 when users made the upgrade; and in fact, IE 11 is still available to be opened today if you were to search for it from the search box in the taskbar.
IE being available is important for some people because many had gotten to know it over the years and still enjoyed using it. At some point those people will have to make the switch over to a newer browser such as Microsoft Edge however because the development of IE 11 has stopped, i.e., the IE browser has been discontinued. This will eventually lead to incompatibility problems as you always need to update a browser so that it works with the newer software that is attempting to be shown on it. There’s also the chance it will become a security risk as well.
But for the time being, there’s nothing wrong with using IE 11. Due to its popularity, it’s not uncommon for Windows users to open it up and check it out or use it as a second or third browser for some tasks they wish to be separated from their main daily browser. And there are some advantages to IE 11: websites tend to appear closer up when viewing from laptops than some alternatives, no toolbars are taking up unnecessary screen real estate, and it has tabs beneath the address bar which is unique to modern browsers for no particular reason.
An example of the search box shown and hidden in the Internet Explorer 11 address bar:
The following tutorial demonstrates how to hide and show the search box from the Internet Explorer address bar in Windows 7, Windows 8, and Windows 10.
How to Hide/Show Search Box in Internet Explorer 11
You can show and hide the Internet Explorer 11 address box from the right-click context menu located at the top of the browser window, anywhere surrounding the address bar. Here is how you can do that:
Note: You can instead download a Windows Registry file so the changes are automatically saved on your computer via the registry file itself. This means you will be adding extra files to your computer, which invariably takes up hard drive space. So it is best only to use the Windows Registry files if you are not predicting hard drive space to become a problem. Here you can download the files to show the search box in Internet Explorer 11 and hide the search box in Internet Explorer 11.
1. Open the Internet Explorer 11 browser.
2. Right-click the region next to the address bar and then click on the Show tabs on a separate row option from the context menu to show or hide the search box.
In conclusion, that is how to show and hide the search box next to the Internet Explorer 11 address bar. There is no way of directly hiding the search box. Instead, if you choose to show the tabs on the same row, it has no choice but to remove the search box. Otherwise, it won’t all fit in the available space. Conversely, by allowing the tabs to show on their own row beneath the address bar, you allow for spare space, which is the dedicated space given to the search box in the browser’s design.
(This article was last updated on September 27, 2021.)
Related Tutorials