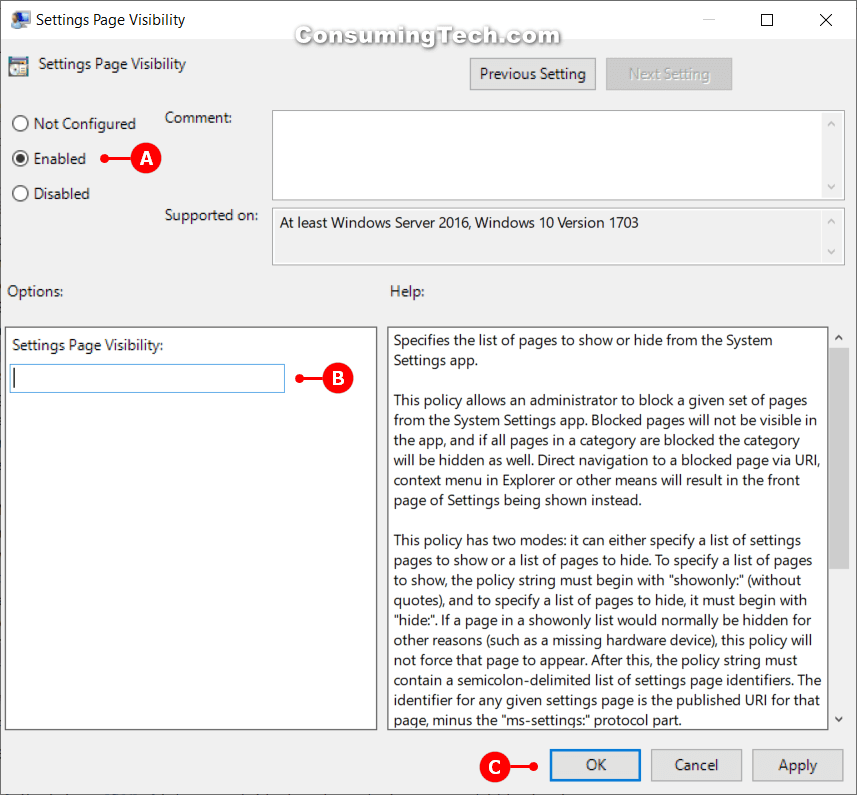Last Updated on February 25, 2024 by Mathew Diekhake
The Settings application was introduced in Windows 10 for the first time. Its goal? To help make navigating the Windows operating system easier than ever. The Settings app is expected to eventually replace Windows’ Control Panel, though those rumors haven’t been heard directly from Microsoft and it is hard to imagine everything leaving the Control Panel without causing too much clutter.
Windows operating systems of old were not user-friendly. Most people had no idea how to navigate around. If it needed to go beyond Windows Explorer or a web browser it was a job for someone else, and often a tech support worker. Now you can do just about anything with the search box, File Explorer, and a good search engine or web blog to help fill in the gaps.
When you first open the Settings app, you get numerous different category links. The aim here was to give people enough of a variety to make navigation easier. Inside each category is a series of pages that act as smaller categories. You can see everything within a page in the right side pane after clicking on a page. Since Windows 10 was first released, we have seen some changes to the front categories page of the Windows Settings, such as the apps moving from within the System category to now having been given their own category entirely.
You should be able to choose the pages you want to find directly from the opening categories that are available from the Windows Settings without guessing incorrectly. However, due to the sizeable number of categories available, you won’t likely be learning their default positions off by heart unless you venture into the Settings regularly. To help make navigating more efficient, some people opt to remove the pages from categories that they don’t ever use, and thus by reducing the total number of pages available, it becomes more efficient to use the remaining pages that they do use.
Starting from Windows 10 build 15002, Microsoft now makes it possible for you to list pages that you want to show or hide from the System Settings app. If you were to choose to hide all pages from a category, then the entire category will be hidden along with it.
Method One: How to Choose What Pages Shown from Windows Settings App Using Local Group Policy Editor
All editions of Windows 10 have the Registry Editor application available for those with user accounts that hold the administrative permissions to use. Here is how you can choose to hide or show the Settings pages using the Registry Editor:
1. Open the Run dialog by pressing the Win+R keys on your keyboard and then open the Registry Editor app by typing Regedit and click the OK button.
2. Using the Registry Editor’s left pane, navigate through to the following keys:
HKEY_LOCAL_MACHINE\SOFTWARE\Microsoft\Windows\CurrentVersion\Policies\Explorer
3. To Show All Default Settings Pages
a. In the right pane of the Explorer key, right-click the SettingsPageVisibility string value and click the Delete button.
b. When you see the Confirm Value Delete message pop-up on your computer’s display, click the Yes button.
Note: This is the default settings in Windows 10.
4. To Specify a List of Settings Pages to Hide
a. In the right pane of the Explorer key, double-click the SettingsPageVisibility string value to change it.
b. Enter the value data given below and then click the OK button:
hide:pageUri;pageUri;pageUri
Notes:
- Change the pageUri for the real pageUri (Uris) that you want to include. You don’t have to include more than one pageUri if you don’t want too.
- You will need to refer to the list of Uri shortcodes in Windows 10 to be able to complete this task.
Example: to hide the game bar that is in the Gaming category, you enter hide:ms-settings;gaming-gamebar
5. To Specify a List of Settings Pages to Only Show
a. From the Settings Page Visibility policy, select Enabled.
b. Under Options for the Settings Page Visibility, enter the following command:
showonly:pageURI;pageURI;pageURI
Notes:
- Change the pageUri for the actual pageUri (Uris) that you want to include. You don’t have to include more than one pageUri if you don’t want too.
- You will need to refer to the list of Uri shortcodes in Windows 10 to be able to complete this task.
c. Click the OK button to save the policy changes.
You can now close the Local Group Policy Editor and continue using your computer if you like.
Method Two: How to Choose What Pages Shown from Windows Settings App Using Registry Editor
1. Open the Run dialog by pressing Win+R on your keyboard and then type Regedit and click the OK button.
2. Using the Registry Editor’s left pane, navigate through to the following keys:
HKEY_LOCAL_MACHINE\SOFTWARE\Microsoft\Windows\CurrentVersion\Policies\Explorer
3. To Show All Default Settings Pages
a. In the right pane of the Explorer key, right-click the SettingsPageVisibility string value and click the Delete button.
b. If you get a message from Windows to confirm the delete value, click Yes.
4. To Specify a List of Settings Pages to Hide
a. In the right pane of the Explorer key, double-click the SettingsPageVisibility string value to modify it.
b. In the Value data field, enter the following command:
hide:pageURI;pageURI;pageURI
Notes:
- Change the pageUri for the real pageUri (Uris) that you want to include. You don’t have to include more than one pageUri if you don’t want too.
- You will need to refer to the list of Uri shortcodes in Windows 10 to be able to complete this task.
5. To Specify a List of Settings Pages to Only Show
a. In the right pane of the Explorer key, double-click the SettingsPageVisibility string value to modify it.
b. In the Value data field, enter the following command:
hide:pageURI;pageURI;pageURI
Notes:
- Change the pageUri for the actual pageUri (Uris) that you want to include. You don’t have to include more than one pageUri if you don’t want too.
- You will need to refer to the list of Uri shortcodes in Windows 10 to be able to complete this task.
You can now close the Registry Editor and continue using your computer if you like.
That’s all.
Related Tutorials
- How to Show Cortana Web Search Results in Microsoft Edge or Internet Explorer
- How to Turn On/Off Cortana in Microsoft Edge in Windows 10
- How to Change Startup Page in Google Chrome for Windows
- How to Clear Cache in Google Chrome
- How to Open Settings in Windows 10
- How to Change Power Plan Settings in Windows 10