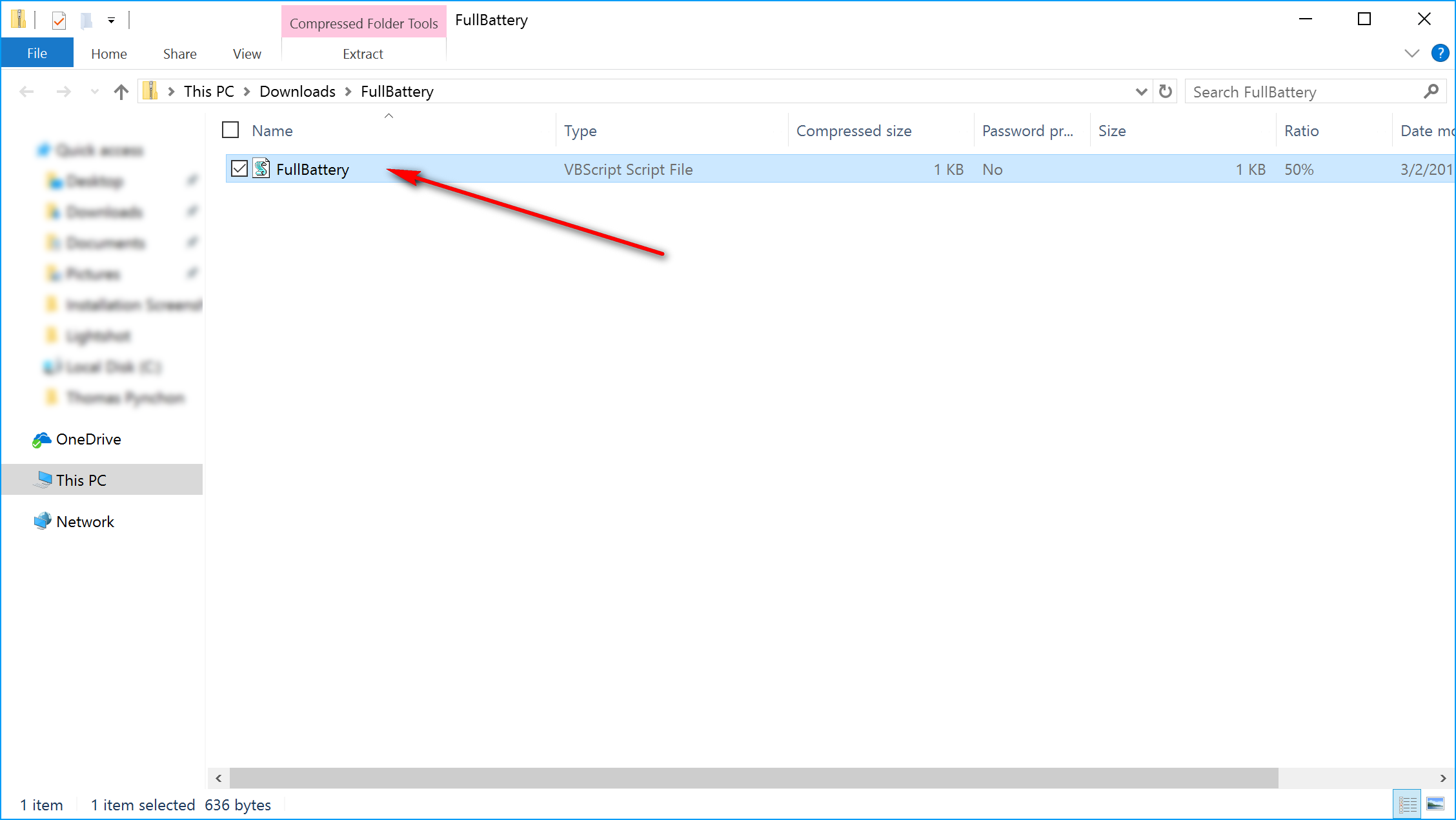Last Updated on December 26, 2022 by Mathew Diekhake
The world of batteries is an interesting one to examine. Several types of batteries power our smartphones. One of them is also common to find charging up our laptops, and it is called a lithium battery.
There are many people out there who claim to be lithium battery experts, and sometimes they can have different opinions about how to best look after a lithium battery.
From our research, when you charge a laptop battery so that it is full and sitting on 100%, it no longer uses the battery power and switches over to the power coming from the source in the wall. That is the best way to look after a lithium battery in a laptop.
However, there are many people out there who disagree with that and think that it’s best to keep the battery between 95% and 15% so that it is never fully charged and never running critically low to best preserve it.
If your view is one that falls into the latter category, John Howard has created a new tool that alerts you when your Windows laptop battery reaches the 95% mark so that you can choose to unplug it from the wall and run the battery down.
Again, this is not advice we necessarily recommend. I always try to avoid using the laptop battery at all and aim to keep it sitting on 100% as much as possible, so the battery is never being used because I believe that is the best way to look after my battery. I’ve spent more hours using them than most and my older laptop that I hardly ever had plugged into the power source ending up dying very quickly (within a couple of years). I then still managed to keep using the laptop by just keeping the dead battery in its position and having the cable plugged into the wall.
Note that the program is designed to alert you when the battery reaches full charge. Windows 10 does not support this feature because most people would not find it useful. You can change the value by right-clicking on the script and choosing to open it with Notepad and then modify the value from 100 to 95 if you prefer getting the notification when the battery reaches 95% instead of being fully charged. Moreover, you can change that value to any number you like, and it will also work for as long as the number is between 0 and 100.
How to Show a Full Battery Notification in Windows 10
Download the FullBattery file and then click on it when it finished the download above the taskbar and choose the “open in folder” option.
You can now see the file that you want to open from the “Downloads” folder—which is the default folder for all downloads in Windows 10 unless you have changed it to be something different.
Once you double-click on the file, it is then running on your computer. Now if you unplug the laptop from the power source and let it run down from 100%, all you need to do is connected it to the power source once again, and it will give you the “your battery is fully charged” notification on the screen. Click on the “OK” button to dismiss the notification.
That’s all you need to show a notification for when the battery is fully charged in Windows 10 computers.