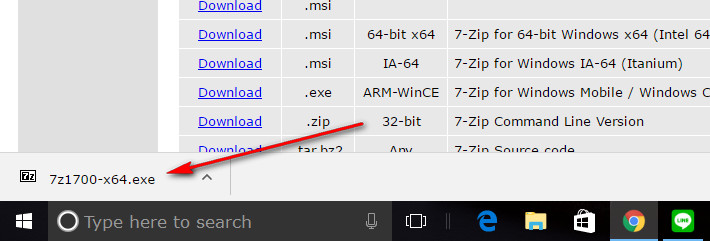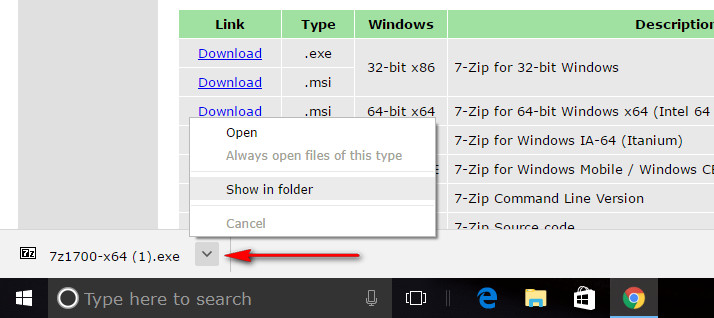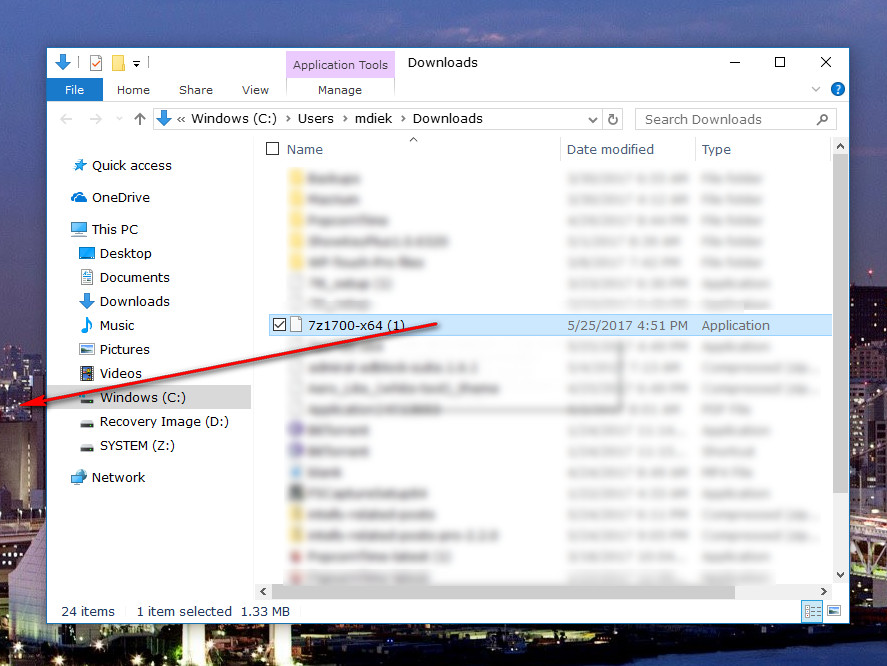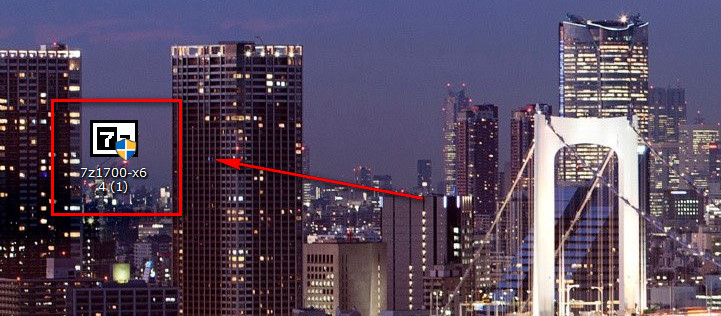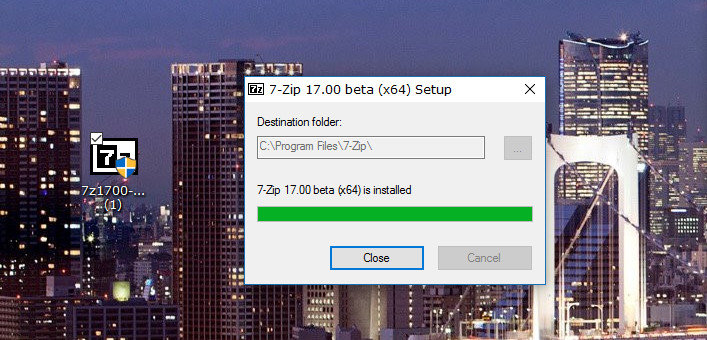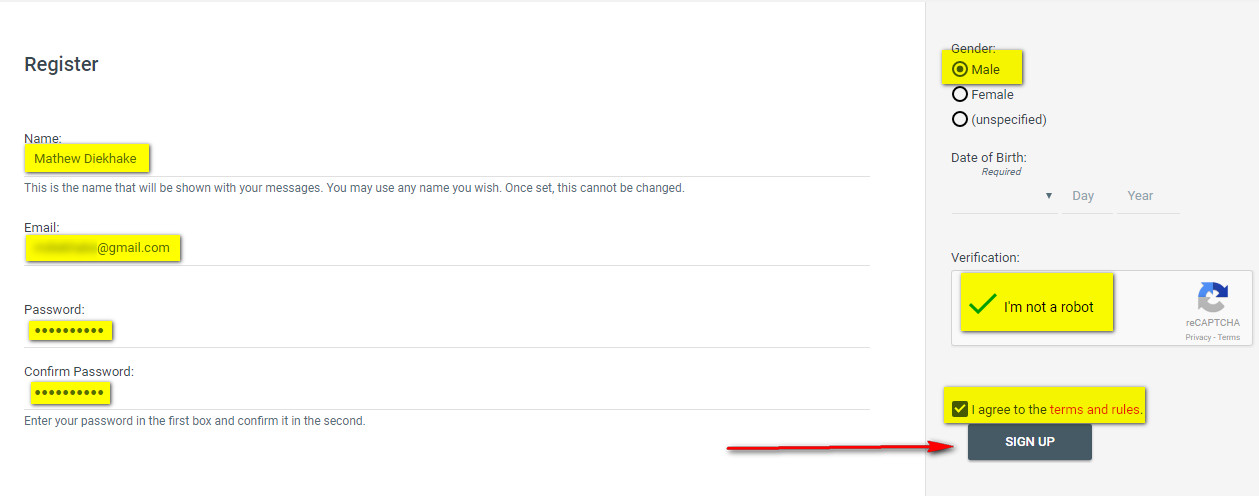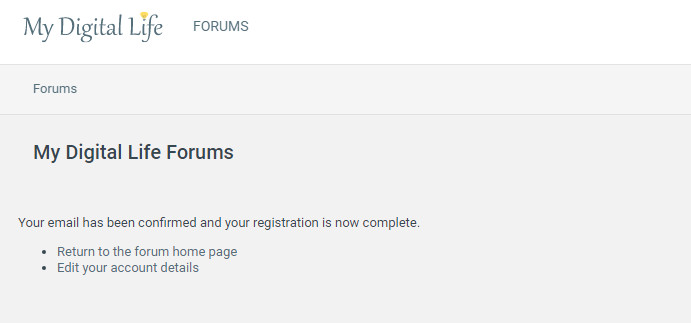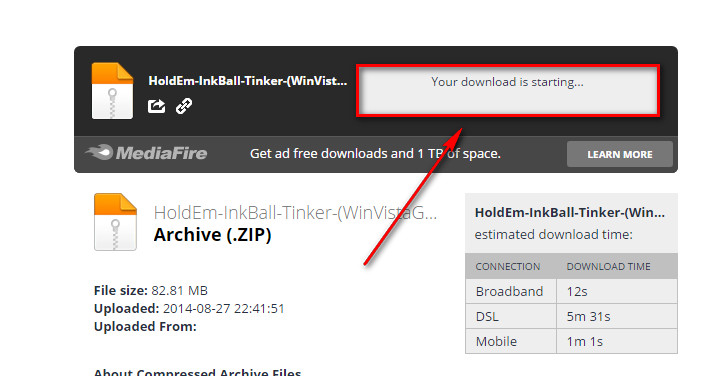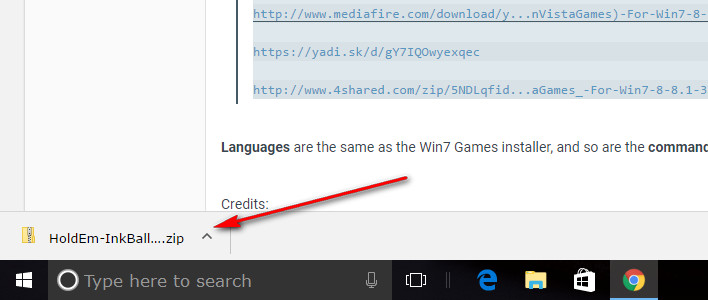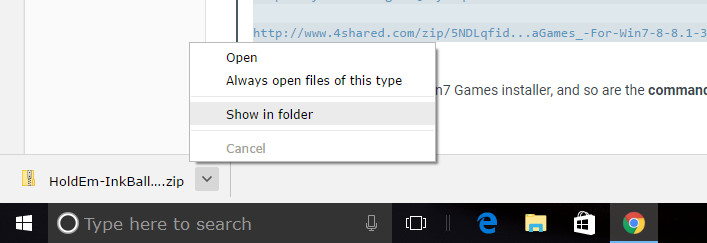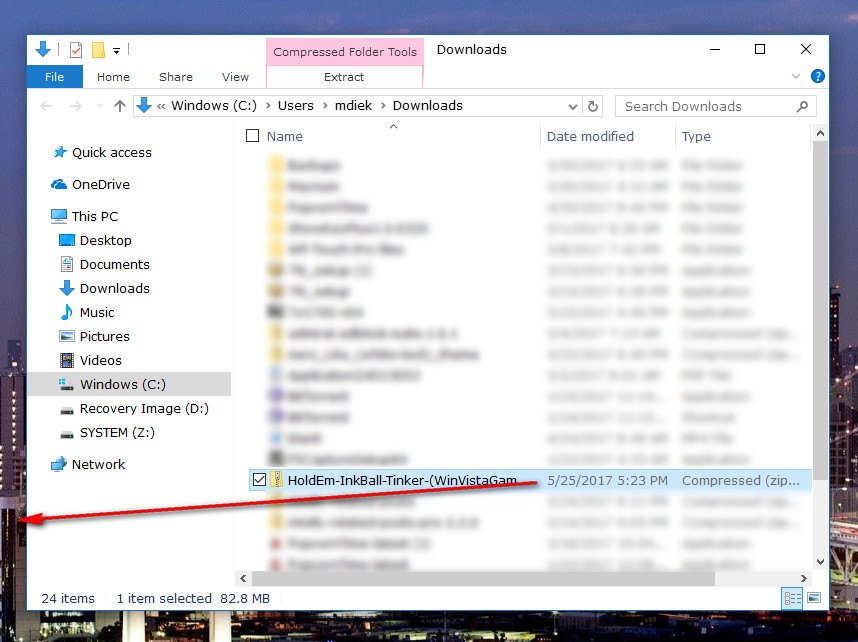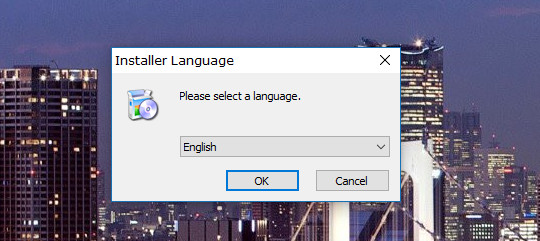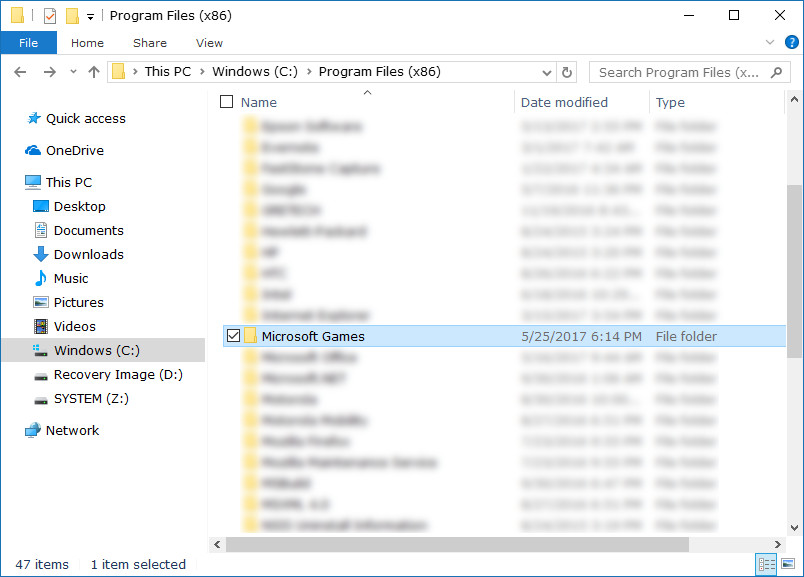Last Updated on December 26, 2022 by Mathew Diekhake
The Windows 7 operating system was a huge hit. There were very few complaints about Windows XP and Windows 7 took over from Windows XP left off and made the operating system even better. To give you an idea just how much the world loved Windows 7, it is still running on roughly 48% of operating systems around the world—more than a couple of years after the release of Windows 10. Things went downhill from there with Windows 8 and Windows 8.1. The Windows 10 operating system that we have available now looks like it could be the greatest version of Windows yet, but many people wish that they could play the games they loved on Windows 7 still.
With the Microsoft Games package available in this article, you’ll be pleased to find out that you can now play those classic Windows 7 games on your computer that is now running on the Windows 10 operating system.
It takes a few minutes to get the games working on your machine, but there is no other way part of the option in this guide that we are aware of. There is no possible way to just copy the Microsoft Games folder from your older version of Windows 7 over to the version of Windows 10 that you are using now. You need to download the Microsoft Games package on your computer running Windows 10, extract the file and then run the setup wizard that will then install the games. If you don’t want to follow the guide and you must try to copy the folder over from Windows 7 directly, you’ll find to find a hex editor to help you path out the version first.
How to Get Classic Windows 7 Games in Windows 10
Open the website/forum that hosts the file for the Classic Windows 7 games for Windows 10 and leave the browser tab open for a few minutes. We’ll come back to it later.
The downloads available on the forum page are RAR riles. To be able to open and use the RAR files, you need to have software on the computer that can do the extraction. I prefer to use 7-zip myself because it’s open source (which means free today, tomorrow and forever) whereas much of the competition like WinRAR is only free for a limited time.
If you want to install 7-zip as we did, then you need to head over to the 7-zip website and then download the right version for your computer. We’ve highlighted the link we download in yellow—which is for a 64-bit processor of either Intel 64 or AMD 64 variety. If your computer is relatively new (purchased over the last five years or so), then you should be able to download the same link. If you have one of the older computers that still has a 32-bit processor, then you’ll need to click on the link above the one that is highlighted in yellow instead.
Wait for the 7-zip file to finish download on the computer after you have clicked on it from the website. You know the download is complete when it is no longer telling you a time ticking down, and it shows you the executable file name.
Click on the small arrow that is positioned on the right side of the file and then click on the “Show in folder” option. (There are several ways people can open a file; you don’t have to do it the same way as us. if you don’t know what you are doing, then just keep following our guidelines.)
You’ll then get the folder opening up that the 7-zip file is in and the 7-zip file will also be checkmarked so you can see it. Click and drag the 7-zip file over to the desktop of the computer so you can work with it easily (And also delete it easily when you no longer want to use it.)
Double-click on the 7-zip file, so the installer opens up for you to use.
Choose a destination folder if you know a particular place on the hard drive that you prefer the file to be installed. Otherwise just leave it set on the default option and click on the “Install” button.
Wait for the installation to complete and then click on the Close button. The 7-zip tool is now installed on the computer and ready to extract your files. Noe all you need to do is find the Microsoft Games file and install it with 7-zip.
Go back to the tab that has the forum with the Microsoft Games available and click on the “Sign Up” button if you are not already a member on the forum. We’ll assume you aren’t since it’s not a very popular forum, and help run you through how to sign up and get the file.
After clicking on the sign-up button, fill in all of your details. (The form below is missing my date of birth, and I had to fill that in also before it would accept my form.) Click on the little “Sign up” button in the bottom right corner of the page like we are showing in the picture below.
You’ll get a message letting you now that your account is currently awaiting confirmation. That doesn’t mean that any forum moderator needs to accept your application. Instead, you just need to open up your email.
Since you are running on Windows 10, you should have your email set up, so it’s available from the Mail tile in the Start menu. Open it up now and then open the new email from the Digital Life forum.
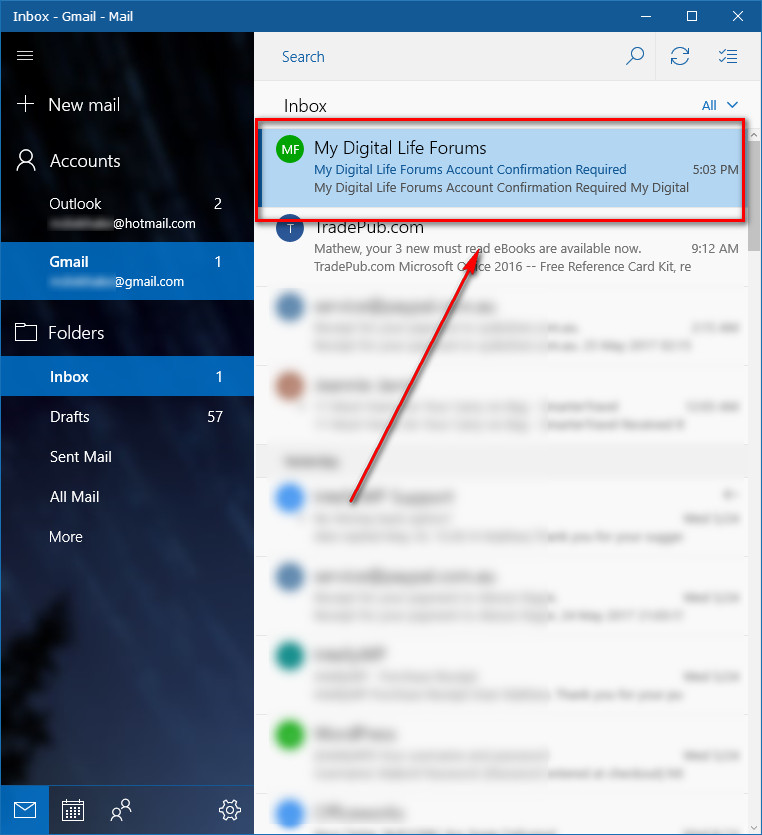
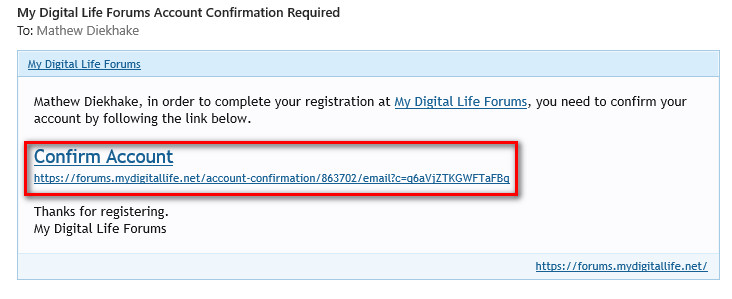
Now, if you open the same original forum page that we gave at the beginning of the guide, you’ll see the thread with heaps of replies and download links available for the Microsoft Games package. These links aren’t always updated, and some of the ones you click on will be dead links. Follow to the next step if you are unable to get a good download link.
Update: the above link is no longer available. Instead, keep scrolling down the page and stop when you get to the links in the picture below. The highlighted link is working. There are many other links available on the page that are also working, and you can choose any of them that you want. Some of them require you to sign up to the site’s, and others are not in English (like the Russian link.) The MediaFire link available in the image below is a wise choice if you are struggling to choose which one to download.
Find the download link available from the webpage that is hosting the file (Mine was a green box before I clicked on it and then told me my download is starting after I had clicked on it already. Yours will do the same if you are using the MediaFire link that we used.
The link then becomes available just above the taskbar for you to use.
Click on the small arrow that is on the right side of the link again just like you did with the 7-zip file, and then choose the “Show in folder” option from the menu.
Click and drag the Microsoft Games folder over to the desktop of the computer again.
This time, right-click the mouse or touchpad on the Microsoft Games file and then hover over the “7-zip” option and then click on the “Extract here” option from the secondary menu.
You’ll see a few things fall out of the folder and end up on the desktop now. One of them is the languages notes which you can open up if you are interested in checking out the languages that are available for you to read.
The other text file is the information regarding the Microsoft Games file.
The third and last thing available on the desktop is the games file itself. You need to double-click on this file to start using the games.
Before the games are ready to run, you first need to install them. Choose your language and then click on the “OK” button on the dialog box. (This is the part that prevents people from just copying the file over from the Windows 7 operating system.)
Click on the “Next” button to begin the setup wizard.
Choose which games you want to be installed on the computer. By default, all of the games are selected. If you don’t want a game installed, read what that game is and then uncheck the checkbox that is associated with that games name.
Click on the “Browse” button if you know of a particular location on the computer that you would prefer the Microsoft Games getting installed. Leave it as the default option if you don’t. (The file has to go somewhere, so there’s no point changing it from the default option unless you know another location that you prefer.)
Click on the “Install” button when the file location is selected, and you are ready to install the games.

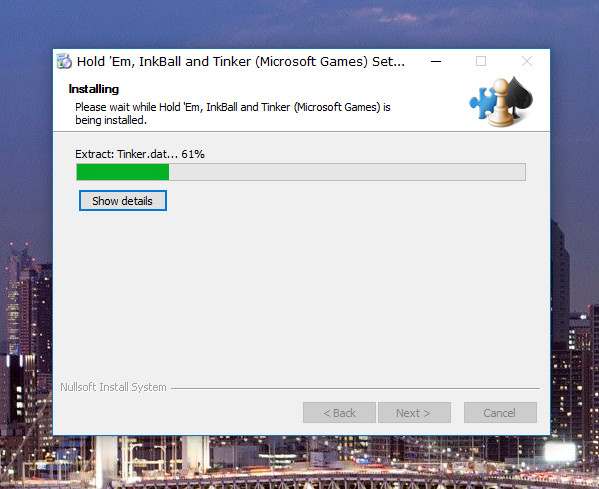

The Microsoft Games are now installed on the computer. If you left the default location as I did, you can find the games by navigating to the Start menu > File Explorer > This PC >Windows > Programs Files > Microsoft Games.
The games that come with the Windows operating systems over the years by default have had a hardcore fan base. Some people will go to extraordinary lengths to get the Windows 7 games installed on their computers—even going to the effort of getting tech shops to install a second operating system on the computer so they can dual boot operating system choose between Windows 7 and Windows 10. The guide above prevents you from having to go to any trouble like that. The link is not available from the official Microsoft website, but the Digital Life forum is a trusted source; I have even scanned the file I downloaded to make sure it was safe. You can also scan the file if you want to check the individual file you chose to download if it differs from ours. To do that, make sure that Windows Defender is still running on your computer (It’s there by default unless you have turned it off) and then right-click on the file and choose to scan with Windows Defender from the menu. In a few seconds the scan results will be on the screen. For more details on scanning wit the Windows Defender anti-virus program, you can check out our other article that goes into detail about how to scan with Windows Defender in Windows 10.
You might also be interested in:
- How to Create Recovery Drive in Windows 10
- How to Reset Windows 10 from Troubleshoot Menu
- How to Backup Windows 10 using Windows 10 Built-In Backup and Recovery Tools
- How to Change User Account Control (UAC) Settings in Windows 10
You can subscribe to our RSS, follow us on Twitter or like our Facebook page to keep on consuming more tech.