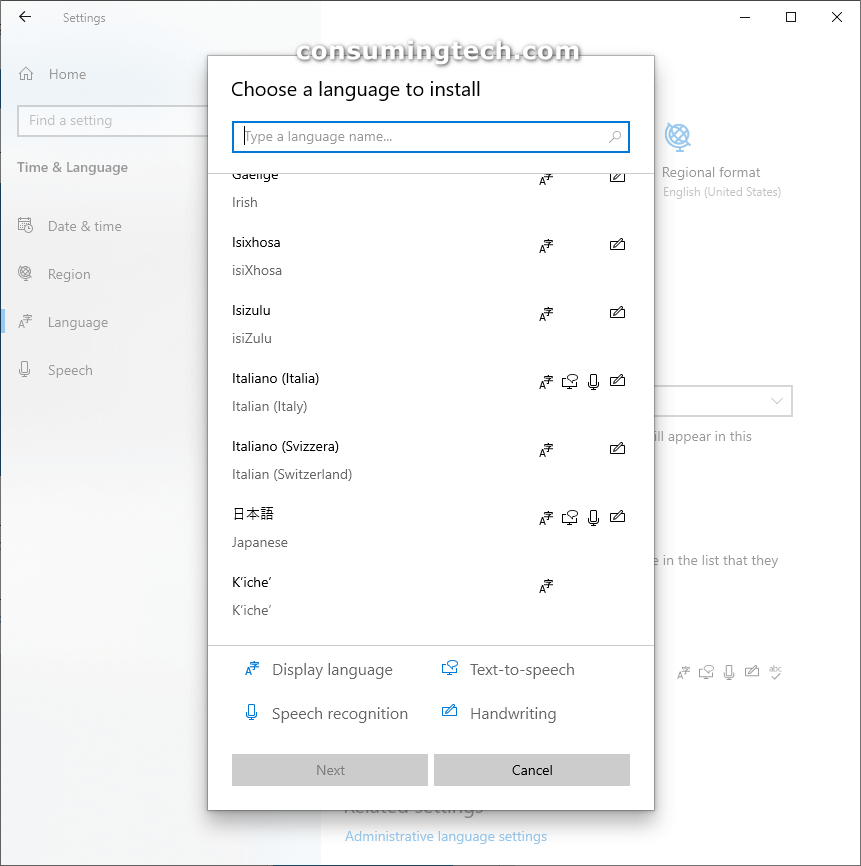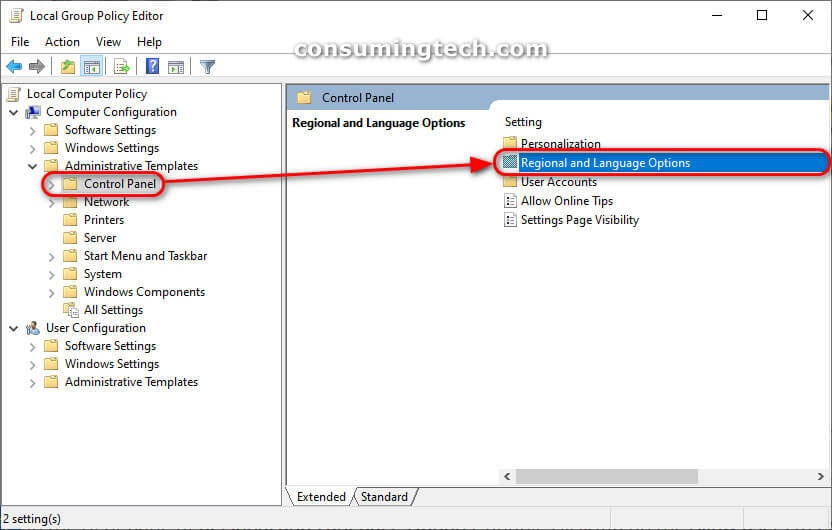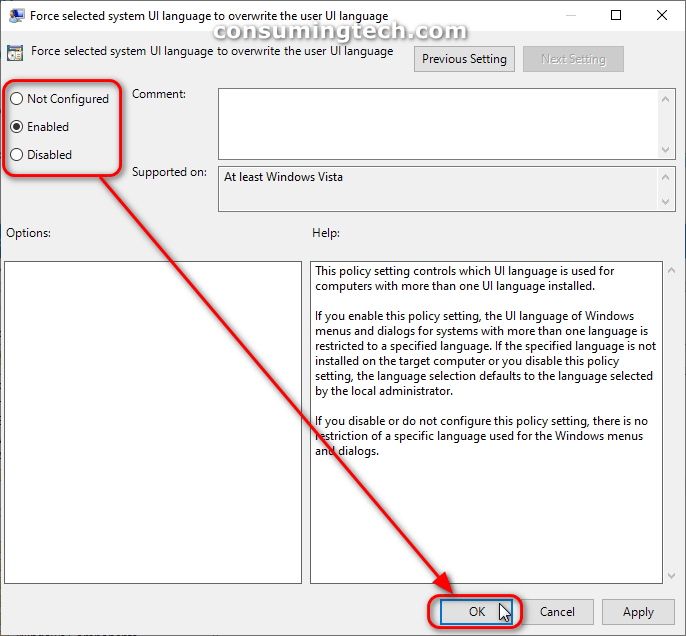Last Updated on December 24, 2022 by Mathew Diekhake
I’m an administrator who would like to set up several different unique languages, one assigned to each new user, since the users I know do not speak the same language. In doing so the users would immediately understand the language that is shown to them even before they start using the computer because I will have assigned them their native language. Resolution:
Windows 10 comes with a Multilingual User Interface (MUI) which allows you to select a multitude of language packs. These language packs are not complicated at all; just open the Settings app, navigate to Time and Language, and then under Language use the Add a language button to automatically select from the list any of the available languages to install. Read more: Language packs for Windows
The display language is the language that is shown as the default language across the whole operating system. This display language can be unique for each user account but every user account has one. The System UI language is the language set by an administrator to be shown as a welcome screen for new user accounts. The system UI language is sometimes necessary to be selected because Windows has no way of predicting what will be the preferred language of a new user in locations such as the Welcome, Sign In, Sign Out, Shutdown, and Restart screens.
In Windows 10 Microsoft allows for you to select a particular system UI language that will be used for all users. In order to achieve this, you would need to use the Local Group Policy Editor which is only available to professionals rather than windows Home users.
An example of what installing a new language pack looks like in Windows 10 from the Settings app:
An example of a display language being forced as a system UI language:
The following tutorial demonstrates how to force the system UI language as the display language when you are using a version of the Windows 10 operating system.
Enable or Disable Force System UI Language as Display Language in Local Group Policy Editor
You can enable and disable the force the system UI language as the display language from the Local Group Policy Editor in Windows 10. Here is how you can do that:
Notes:
- You can only use the Local Group Policy Editor when using Windows 10 Pro, Windows 10 Enterprise, and Windows 10 Education editions.
- You can instead download a Windows registry file so the changes are automatically saved on your computer via the registry file itself. This means you will be adding extra files to your computer, which invariably takes up hard drive space. So it is best only to use the Windows registry files if you do not have access to the Local Group Policy Editor. Here you can download the files to enable force system UI language as display language or to disable force system UI language as display language.
1. Open the Local Group Policy Editor. This tutorial shows you all the different ways in which you can open the Local Group Policy Editor when using a version of the Windows 10 operating system: How to Open Local Group Policy Editor in Windows 10 [Tutorial]
2. Using the left pane of the Local Group Policy Editor, navigate to Computer Configuration > Administrative Templates > Control Panel > Regional and Language Options. (Click to enlarge the screenshot below.)
3. With Regional and language Options expanded, double-click on Force selected system UI language to overwrite the user UI language. (Click to enlarge the screenshot below.)
4. From the Force selected system UI language to overwrite the user UI language policy, select either Not Configured (to disable force system UI language as the display language), Enabled (to enable force system UI language as the display language), or Disabled (to disable force system UI language as the display language), and then click on the OK button to save the changes and close the policy window. (Click to enlarge the screenshot below.)
In conclusion, that is how to force the system UI language as the display language when you are using a version of the Windows 10 operating system.
Related Tutorials
- How to Enable/Disable Online Speech Recognition in Windows 10 [Tutorial]
- How to Turn On or Off Presentation Mode in Windows [Tutorial]
- How to Reset Windows Mobility Center Default Open Position in Windows 10 [Tutorial]
- How to Enable/Disable Recent Items in Search in Windows 10 [Tutorial]
- How to Save List of Running Processes in Task Manager to File in Windows [Tutorial]
- How to Add Website to All Apps in Start Menu in Windows 10 [Tutorial]