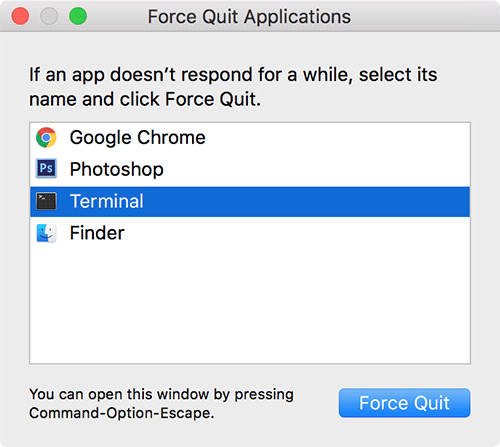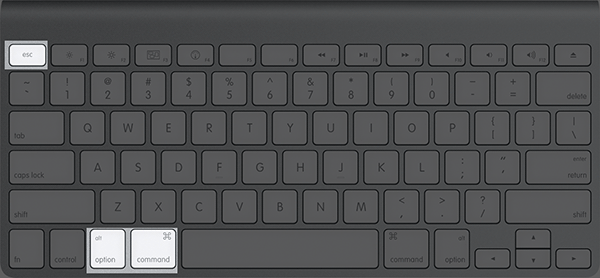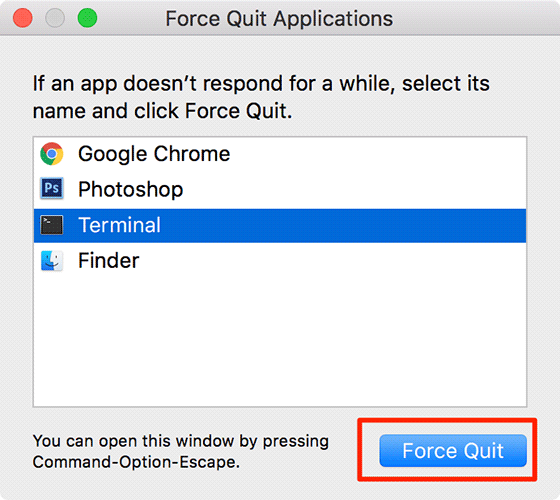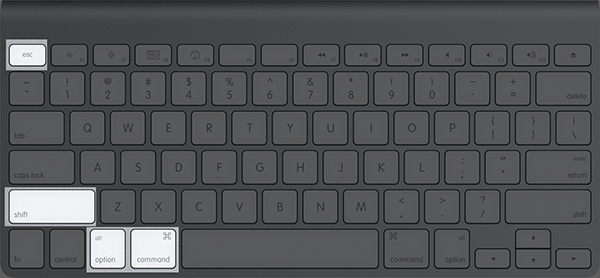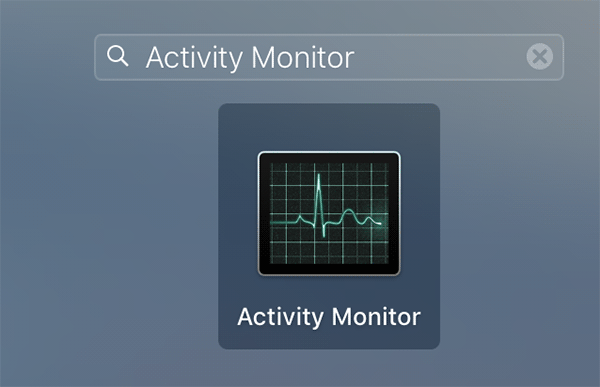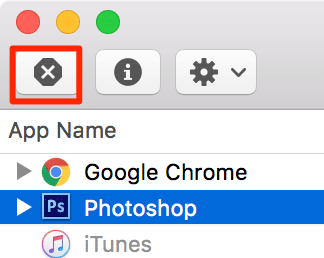Last Updated on November 17, 2019 by Mathew Diekhake
While it doesn’t occur too often, sometimes the apps that you launch on your Mac get stuck at a particular point, and they stop responding to your actions. You can’t interact with them nor do they interact with you – they just hang in there without doing anything. At such times, what you can do is quit those apps, but hey, you won’t be able to access the app menu to be able to quit the app. So, how do you go about force quitting the apps that don’t respond?
Well, there are multiple ways to force quit apps on a Mac. When you force quit, the OS just quits the app no matter whether the app is responding or not. It might make you lose your work with the app if you didn’t save it before the app stopped responding.
So with that out of the way, here’s how to force quit apps on a Mac:
Force Quitting Apps on a Mac
You don’t need a third-party app to do this procedure as all the required tools are built right into your OS.
1. Force Quitting Apps Using the Force Quit Window
I use this a lot personally as I find it to be the best way for force quitting apps on my Mac.
Make sure there is an app open on your Mac that is not responding.
Hold down the Command + Option + Esc keys on your Mac’s keyboard to bring forth the quit apps window.
When the window opens, click on the app you wish to force quit to select it, and then click on the “Force Quit” button in the window to force quit the selected application.
The app should be closed on your Mac.
2. Force Quitting Apps Using the Dock
Another option to quit an app is to use the Dock on your Mac.
Right-click on the app you wish to force close in the Dock and hold down the “Option” key on your keyboard and you’ll see the “Force Quit” option. Click on it to force close the app.
3. Force Quitting Apps Using a Keyboard Shortcut
There is also a keyboard shortcut that helps you directly close an app on your Mac.
Make sure you’re inside one of the windows opened by the unresponsive app.
Press the Command + Option + Shift + Esc key combination on your keyboard and hold it for a second or two. The app will be closed forcibly.
4. Force Quitting Apps Using Activity Monitor
You can also use the Activity Monitor utility on your Mac to force close an app.
Launch the Activity Monitor utility on your Mac by clicking on Launchpad in the Dock and searching for and clicking on “Activity Monitor.” The utility should open.
When Activity Monitor opens, click on the “Energy” tab on the option as that’s where you can see all of your currently open apps.
When the Energy tab opens, find the unresponsive app from the apps list on your screen. When you have found it, click on it to select it and then click on the X sign on the top of the Activity Monitor screen to force close the app.
The app should be closed.
So, above were some of the ways you could force quit an app that has stopped responding and you need to close it anyhow.
Let us know if this helped you by commenting below!
You might also be interested in:
- How To View Size Of Folders In The Finder On Your Mac
- How To Enable And Disable Adobe Flash In Safari 10 For macOS Sierra
- How To Show Hidden Files In The Finder On Your Mac
- How To Remove The Siri Icon From The Menu Bar Of Your Mac
- How to Change the User Agent in Various Browsers on Your Mac
Have something to say? You can contribute to this tech article by leaving a comment below.