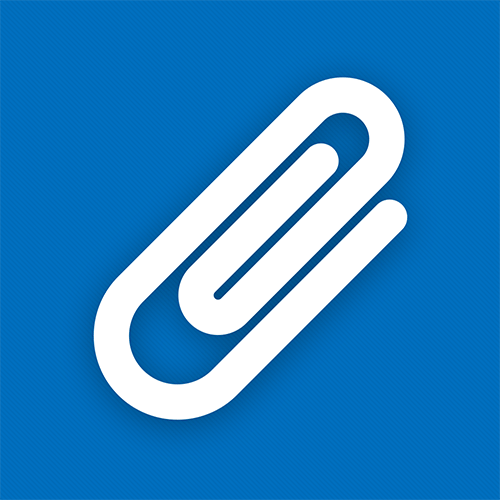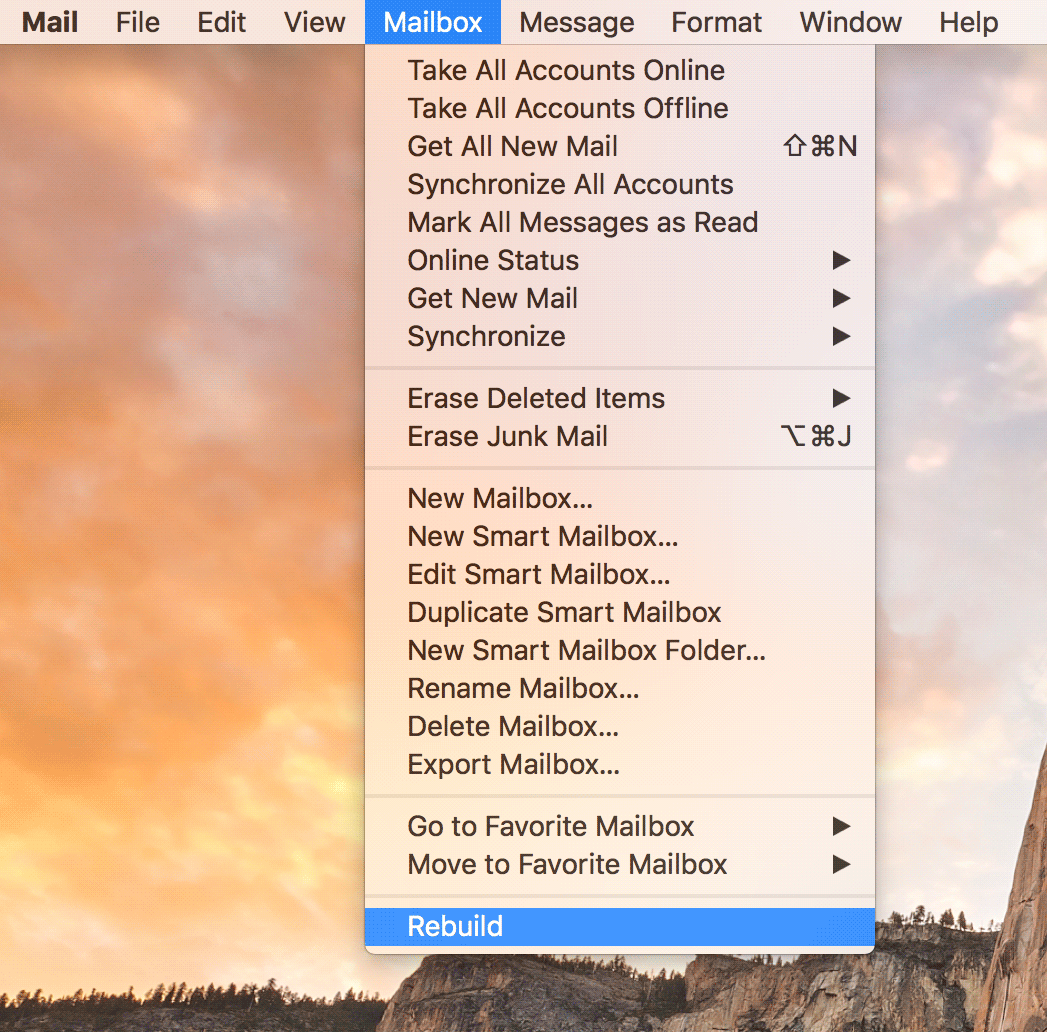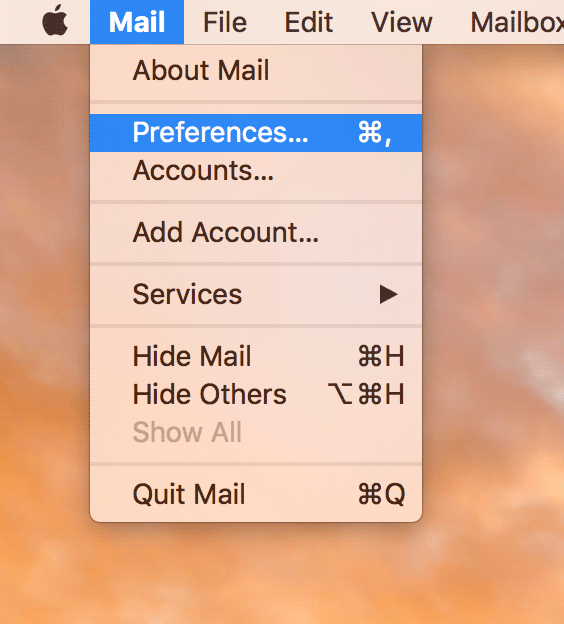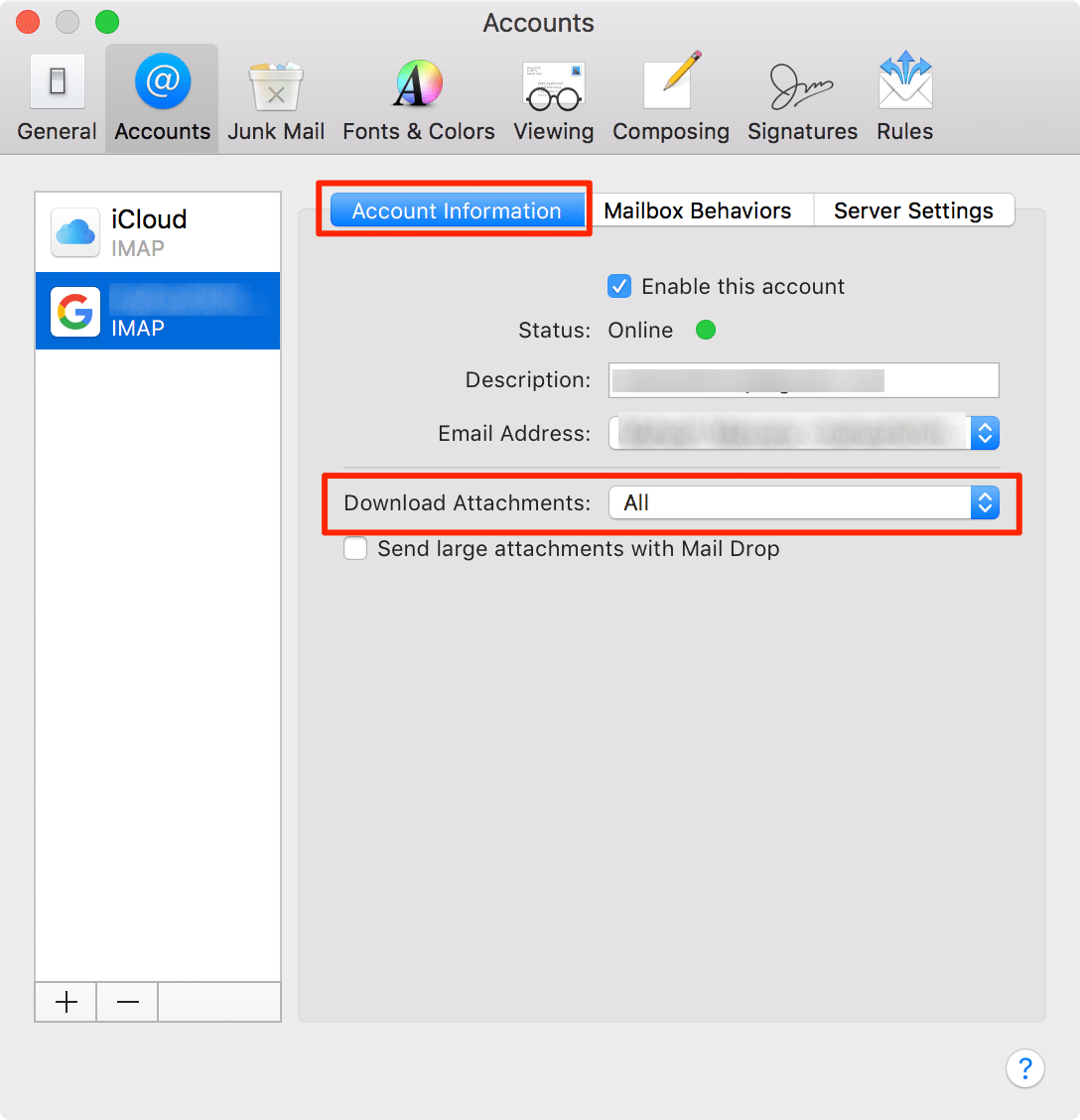Last Updated on November 15, 2019 by Mathew Diekhake
When a new software update arrives, it usually does two things: it adds new features to the device and breaks the working features. While the latter does not always happen, but when it does, it puts you in darkness. Especially when the feature that you use a lot on your device gets broken due to a software update, you start to panic and try to do everything to get it to work normally.
Something similar has happened to the Mail app on the Macs. The recent software update for the Macs called macOS Sierra has brought about an issue with the Mail app on the Mac. The issue is related to the attachments that you get with the emails in this app on your Mac. So what happens is that when you receive an email containing an attachment in the Mail app, the attachment simply vanishes and does not appear for you to view or download it.
Not only to new emails, but it also does that with the old emails you have kept stored in the Mail app. It’s obvious to panic when all of a sudden you don’t see attachments in any of the emails in the Mail app on your Mac. You might wonder if they have been automatically removed or what.
Fortunately, though, a fix is available for the issue that you can apply and get the attachments to show back up in the Mail app. And what’s more, the fix does not even require you to spend money or download a third-party app. All you need is access to the Mail app on your Mac, and you should be able to apply the fix.
Here’s how you can go about fixing the attachment issue in the Mail app on your Mac:
Fix the Attachments Not Showing Issue in macOS Sierra
This should only work for the Mail app on a Mac. If your attachments are not appearing in any other email app, then these steps will not work for you.
In the following procedure, what you are going to do is rebuild your mailbox. That way the Mail app will clear up the existing stuff and rebuild the mailbox for you.
1. Launch the Mail app on your Mac by clicking on Launchpad in the Dock and searching for and clicking on “Mail.” The app should launch.
2. When the Mail app launches, click on the “Mailbox” menu at the top and select the option that says “Rebuild.” What this option does is it rebuilds the mailbox in the app.
3. Wait for it to finish rebuilding your mailbox. When it’s done, move on to the next step.
4. While the Mail app is open, click on the “Mail” menu on the top of your screen and select “Preferences.” It will take you to the system settings panel for the Mail app from where you can modify all the settings related to the Mail app on your Mac.
5. When you open the preferences panel, you usually land in the General settings tab. But the option that you need to change is not located there so go to the tab called “Accounts” by clicking on it in the tab bar on the top. It will open the accounts settings panel from where all the email accounts for the app can be managed.
6. Now, find the email account that you use from the left panel and click on it to view its settings. The settings for the chosen account will appear in the right panel, and you can now modify them however you want.
Click on the “Account Information” tab in the right panel to view information for the chosen account. Then, find the drop-down menu with the title “Download Attachments.” Click on the menu and select “All.” It will make sure all of the attachments get downloaded from all your emails in the app.
7. Close the preferences panel as your job is done there.
From now on, you should be able to see your email attachments generally as you were able to before updating to the Sierra. Should the issue ever happens again in the future, you can just choose to rebuild the mailbox, and it should fix the issue for you.
You might also be interested in:
- How To Find Your WiFi Password In Mac
- How To Take Your Android’s Screenshots On Your Mac
- How To Install ADB And Configure Your Mac To Work With It
- How To Remove Settings Icons From The Preferences Panel On A Mac
Have something to say? You can contribute to this tech article by leaving a comment below.