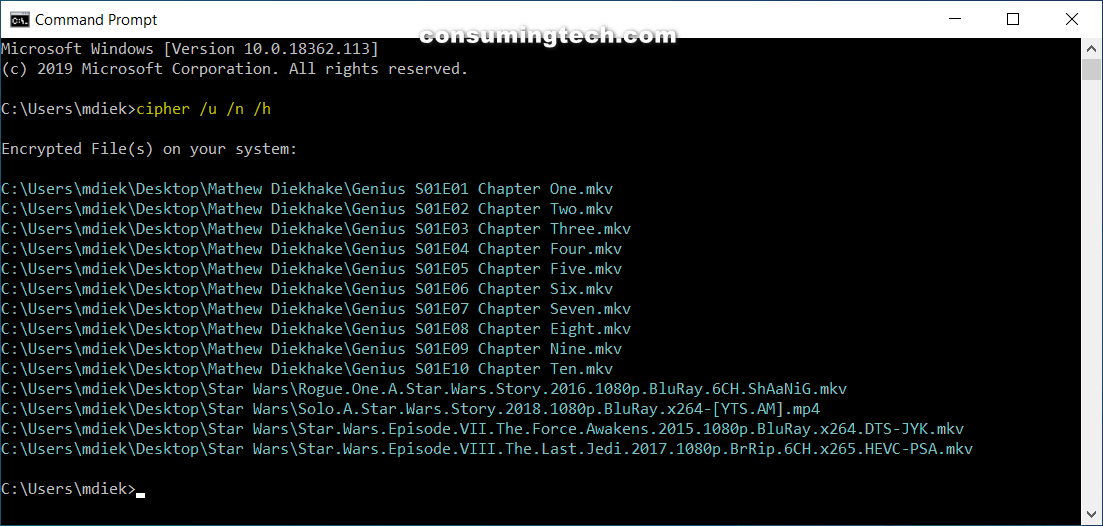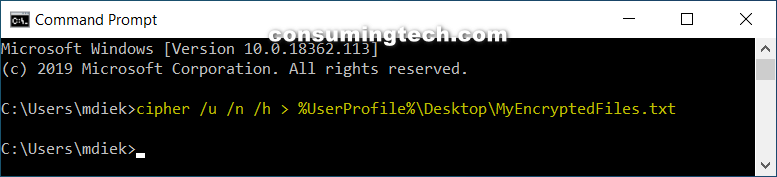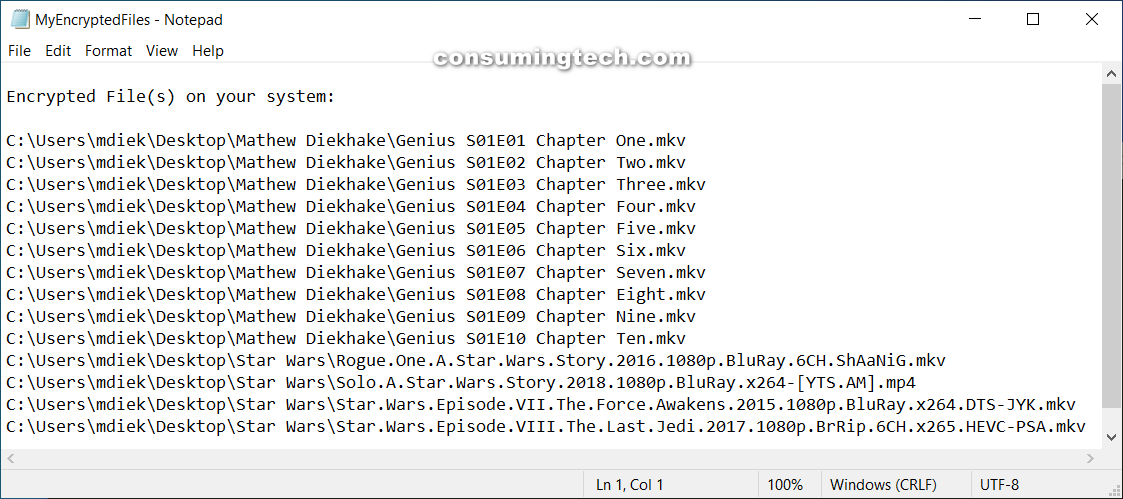Last Updated on February 25, 2024 by Mathew Diekhake
The Encrypting File System (EFS) is a feature on Microsoft Windows operating systems that provides file system level encryption. The encryption is designed to stop hackers who have physical access to your computer from stealing your data.
Like BitLocker, EFS is only available for businesses versions of Windows (Windows 10 Pro, Enterprise, and Education). If you have one of those versions, your files will not be encrypted by default, but you can turn on the encryption for files, directories, and full drives when you see fit.
You can tell if a file, directory, or drive is encrypted with BitLocker or EFS because of the different icons. While BitLocker shows a silver padlock that is either locked or open, EFS shows a gold lock. Gold does not necessarily depict better in this situation, though EFS is the better of the two for keeping attackers out of your computer. BitLocker is full drive encryption, whereas EFS can encrypt individual files. There is no other way to encrypt individual files in Windows 10 without using a third-party application.
The following tutorial demonstrates how to find all EFS encrypted files in Windows 10.
Method One: How to Find All Encrypted Files on Local Drives in Command Prompt
You can find every file that you’ve encrypted with EFS from the Command Prompt and then see the output in the command line results, or you can have the results saved to a text file and output to the desktop automatically. Here is how you can find every encrypted file and view the list in the same Command Prompt window:
2. Type the following command into the command line and then press the Enter key on your keyboard to execute it:
cipher /u /n /h
The Windows operating system searches all NTFS drives for the files that you’ve got encrypted and will list the results in the same Command prompt window when it’s done.
You can now close the Command Prompt window and continue using your computer if you like.
Method Two: How to To Find All Encrypted Files on Local Drives and Save to Text File
You can find every file that you’ve encrypted with EFS from the Command Prompt and then see the output in the command line results, or you can have the results saved to a text file and output to the desktop automatically. Here is how you can find every encrypted file and save the list to a text file on the desktop:
2. Type the following command into the command line and then press the Enter key on your keyboard to execute it:
cipher /u /n /h > %UserProfile%\Desktop\MyEncryptedFiles.txt
You can now close the Command Prompt window and continue using your computer if you like.
That’s all.
Related Tutorials