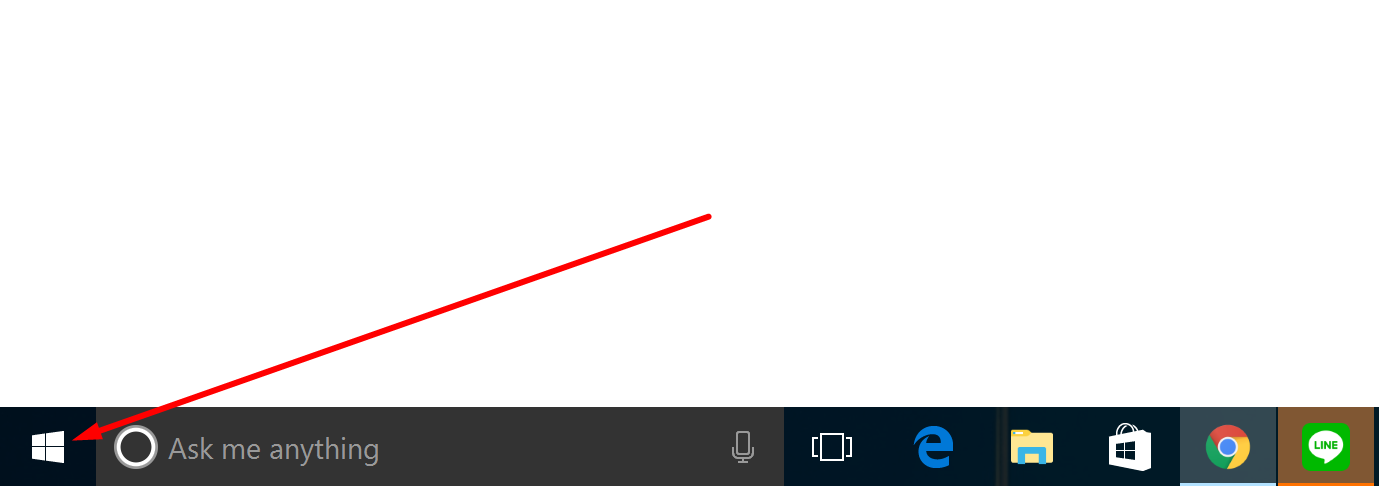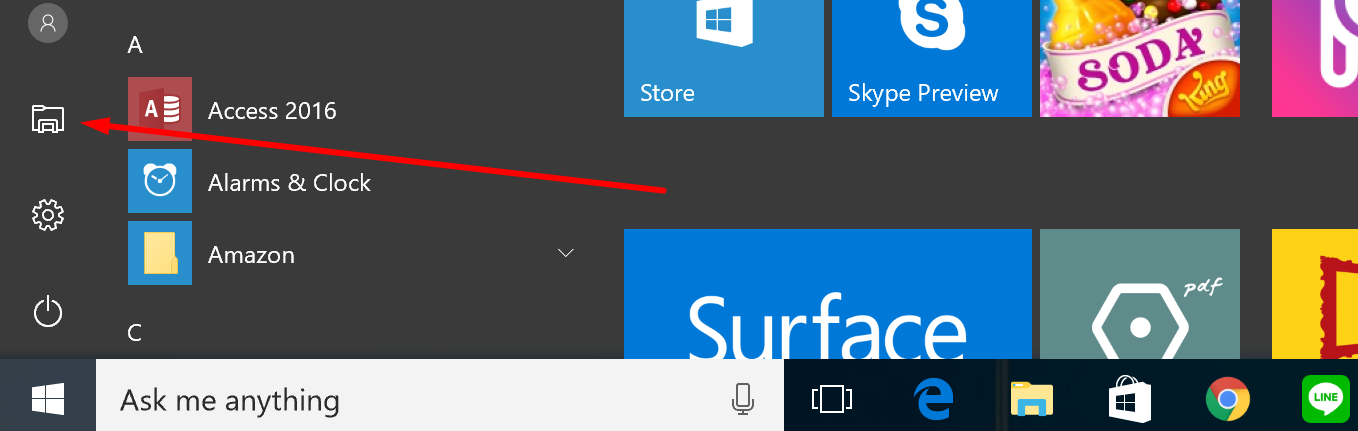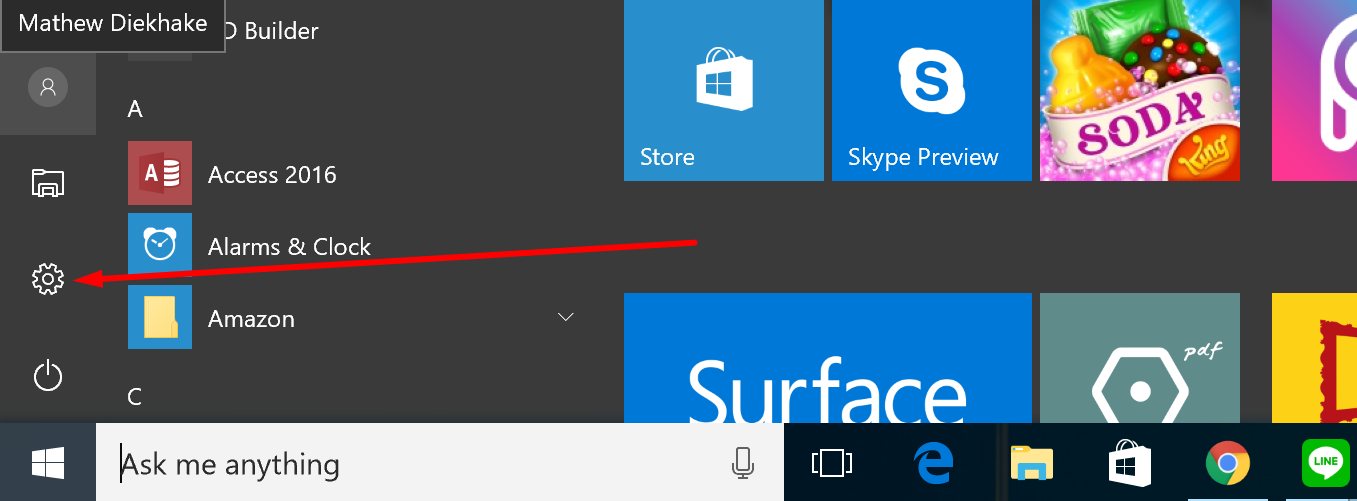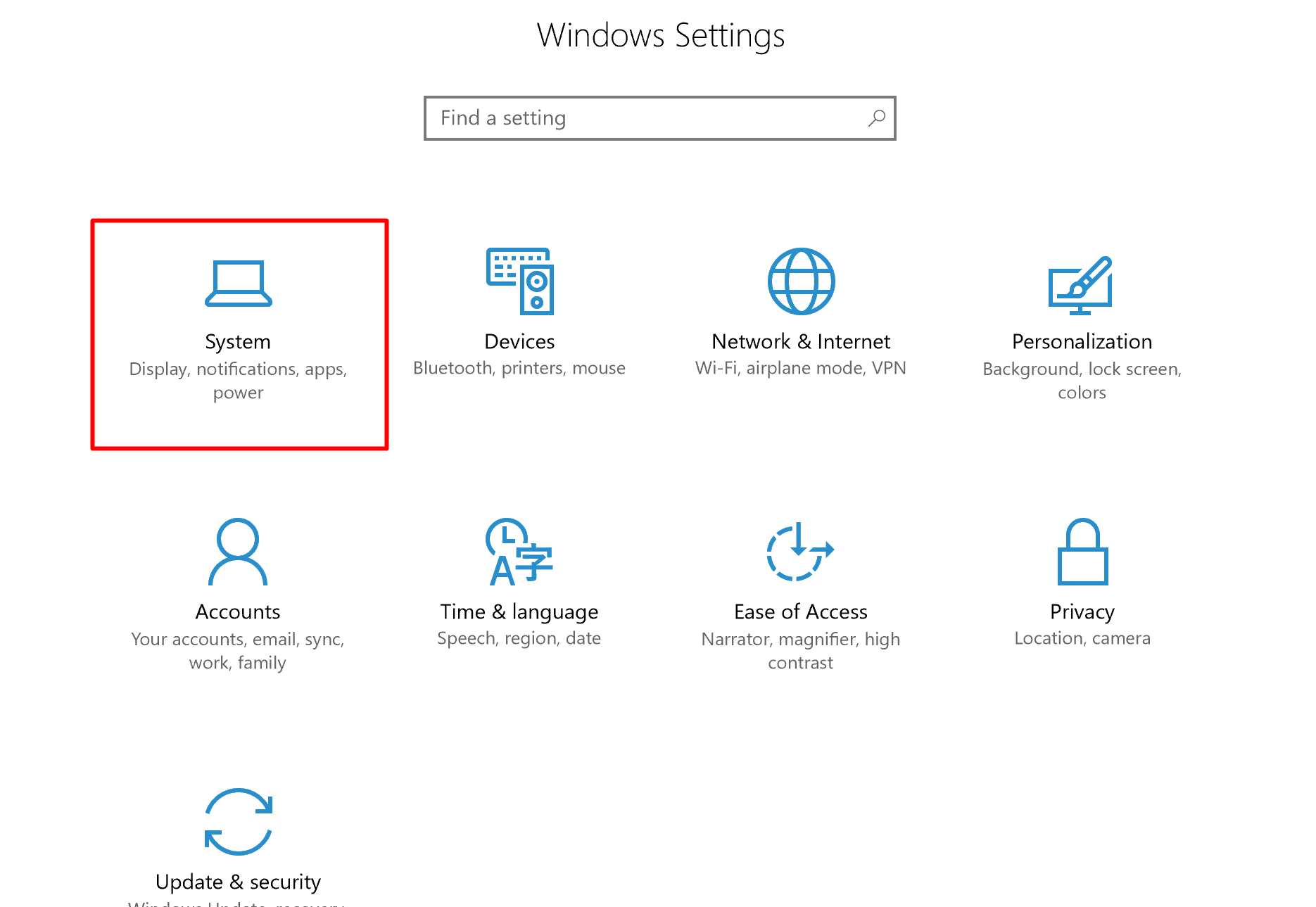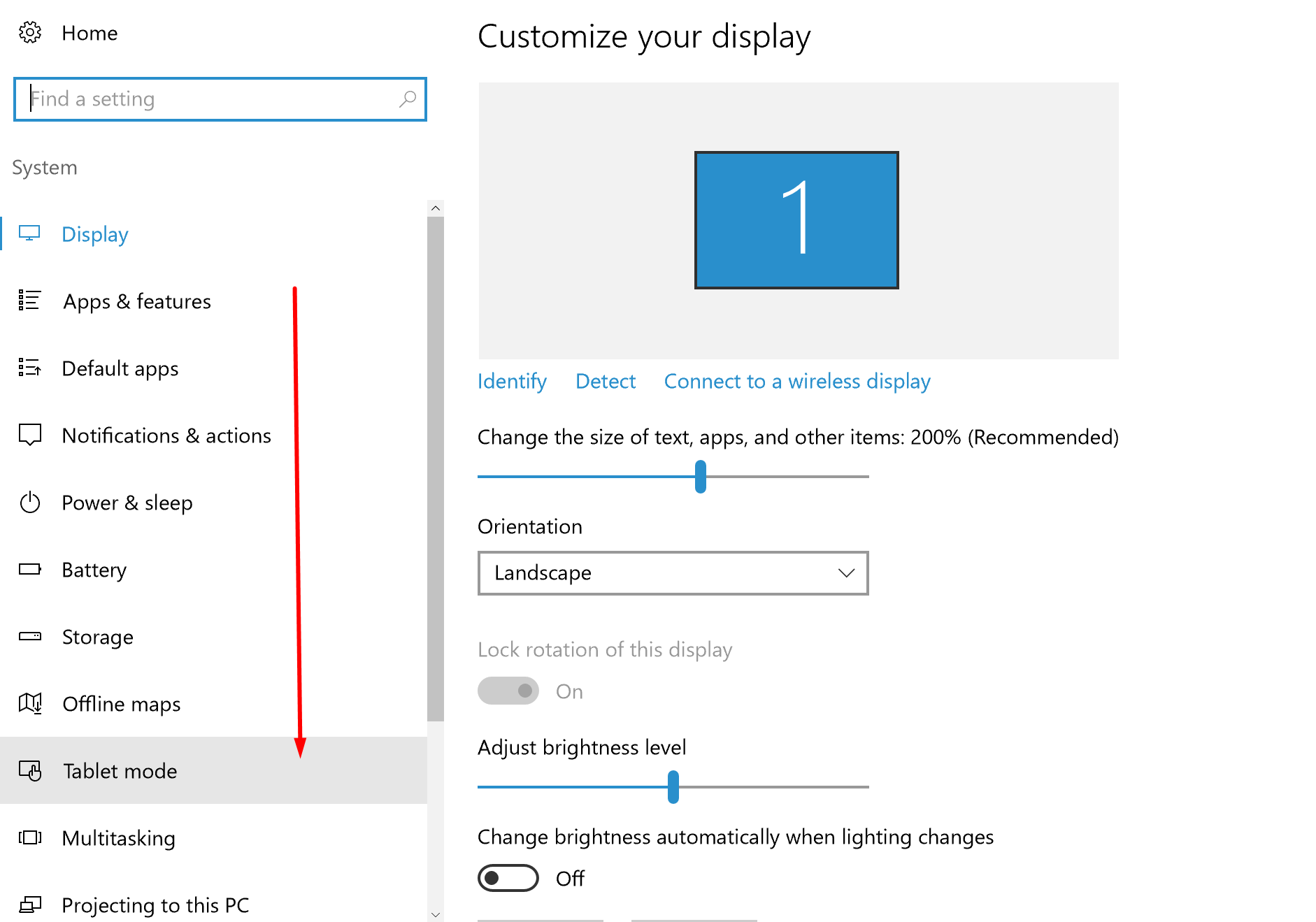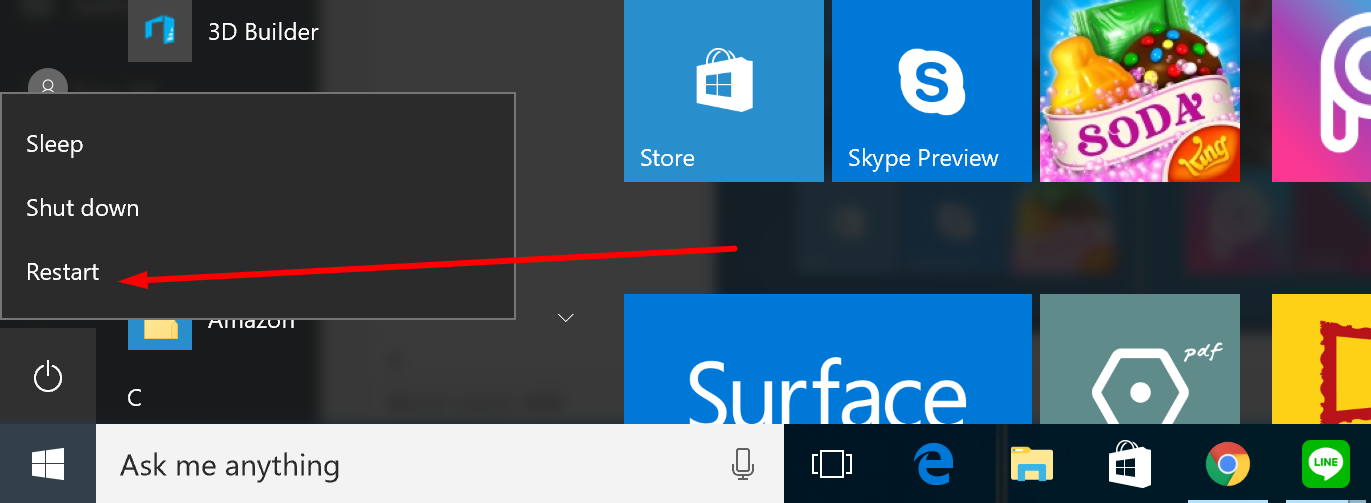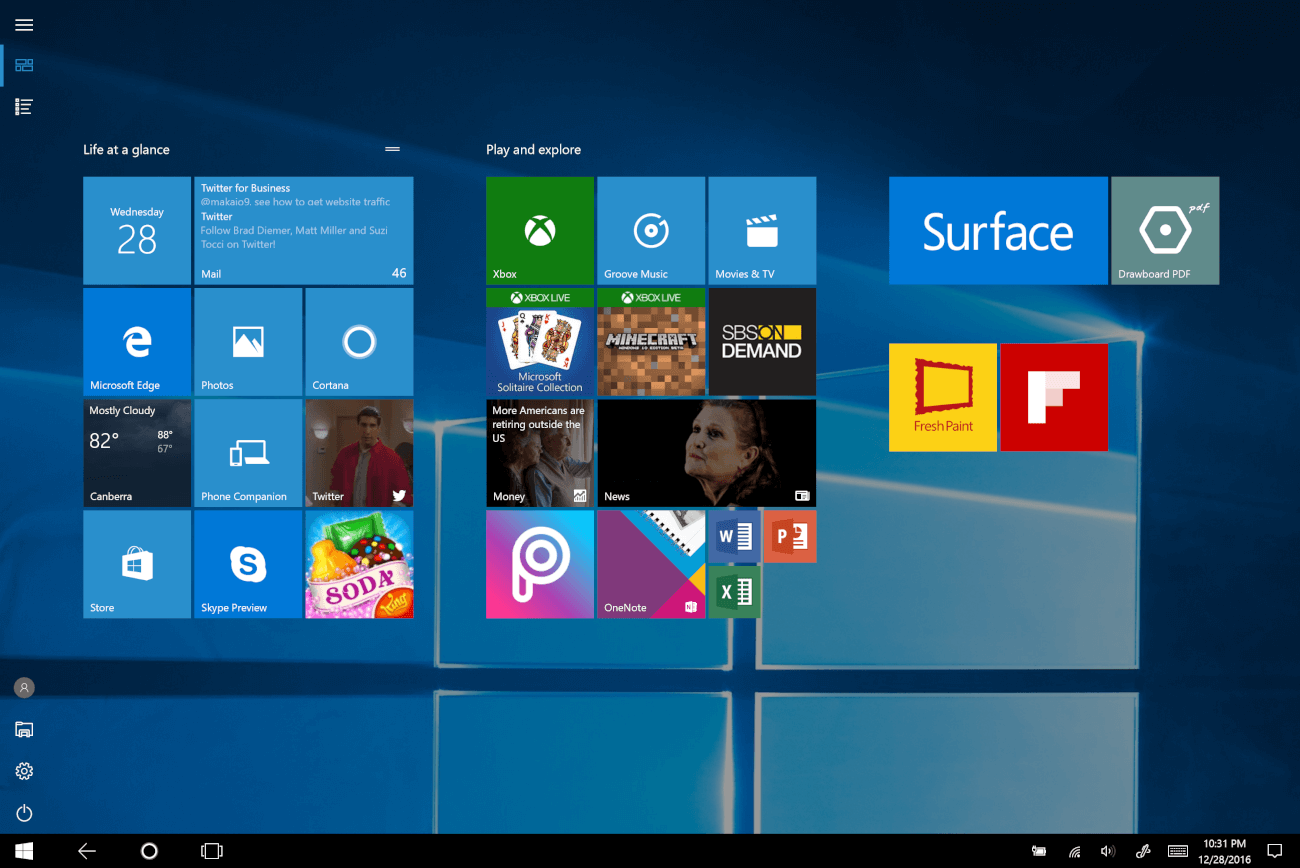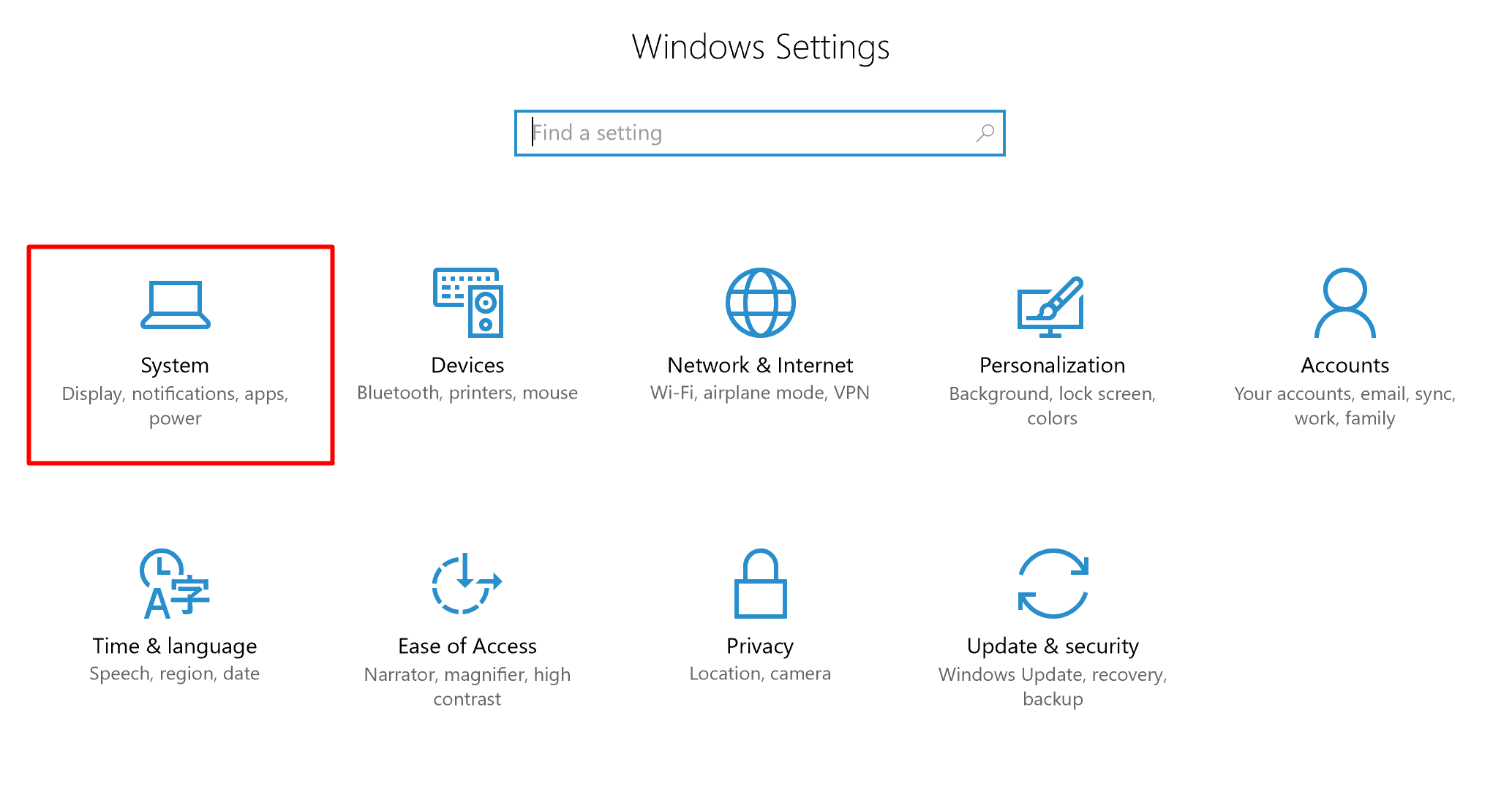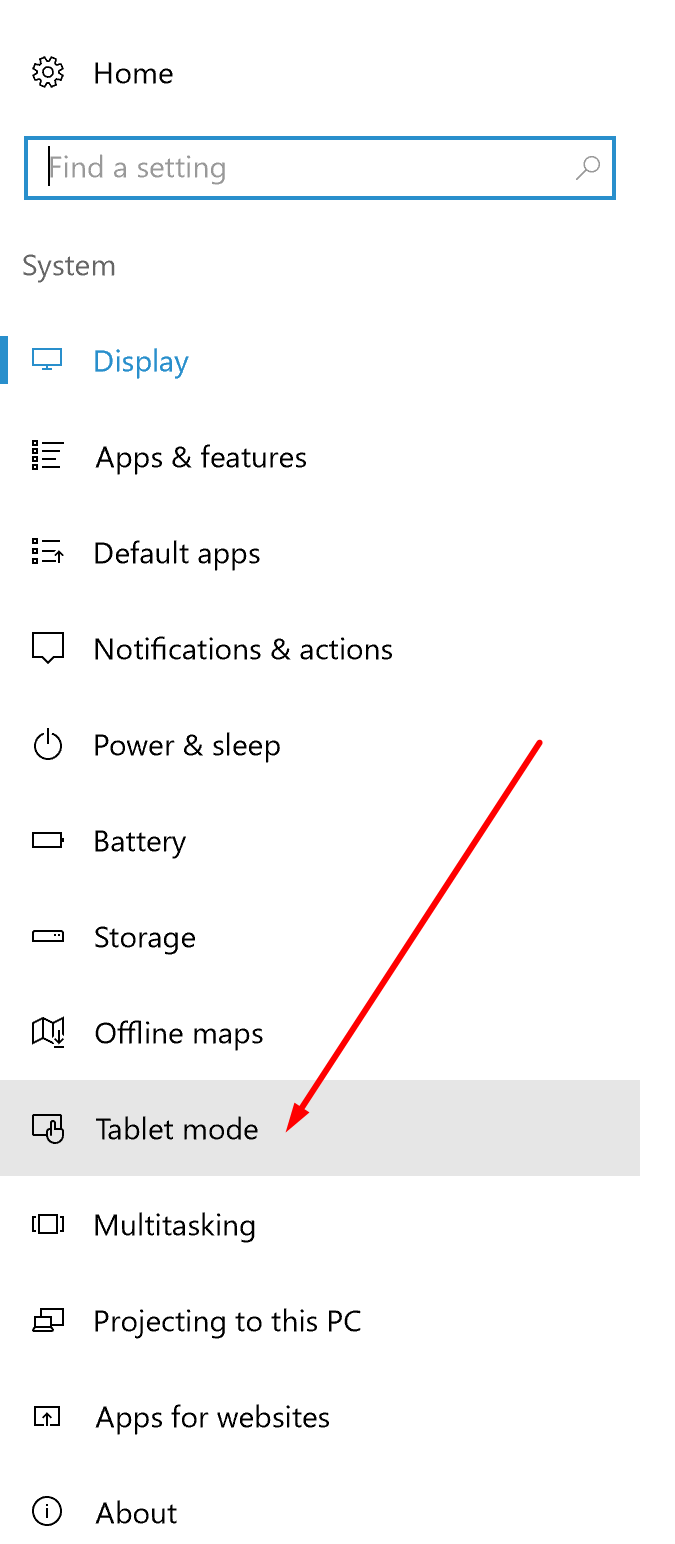Last Updated on December 26, 2022 by Mathew Diekhake
In many respects, the Windows 10 version is the complete opposite of Windows 8—and it was good that that happened because Windows 8 did not get good reviews.
If you turned on a computer running Windows 8, you were met with a user interface similar to what Windows 10 offers in Tablet Mode. If you didn’t want to use Windows 8 like that, you could access the traditional looking desktop version of the operating system instead, which gave the desktop and similar appearance to Windows 10 out of the box.
Because Windows 8 had many critics, Microsoft flipped the idea on its head and gave people the traditional Start menu with desktop and taskbar by default with Windows 10, so that is what they saw when first turning on the device. Then there is the option of getting that tiled look which was designed as more of a mobile operating system user interface if users want to use it. That more of a mobile user interface is now being called the Tablet Mode when you use it running on Windows 10.
You could say that Windows 10 is a huge success and Windows 8 didn’t have any lasting effects, based on our knowledge now. Windows is still making use of that tiled user interface in Windows 10 and calling it the Tablet Mode rather than admitting it was a complete failure and terrible direction to head in. Devices like the Surface Book and the Surface Pro 4—both of which have detachable keyboards and can be used as tablets—support the idea of a mobile operating system interface that wasn’t just designed for mobile phones. Now that people realize that smartphones are likely around for the long haul, having an all-in-one operating system seems like the wise direction for developers to go in.
How to Enter or Exit Tablet Mode in Windows 10
Click on the Windows icon that is the Start menu from the left-hand side of the taskbar at the bottom of the screen after you have logged into your Windows user account.
You’ll see a few options from the left-hand side pane. The top option is the File Explorer where you can access your files.
Leave the File Explorer and click on the Settings gear icon instead that is directly beneath it, so you access the Windows Settings page.
Click on the System button from the Windows Settings page to access all of the settings that are associated with the System such as the display, notifications, apps and the power.
Scroll down the left-hand side pane once again and click on the Tablet Mode button from the menu.
Under where it says the Tablet mode heading, click on the When I sign in drop-down menu and then click on the Use tablet mode option.
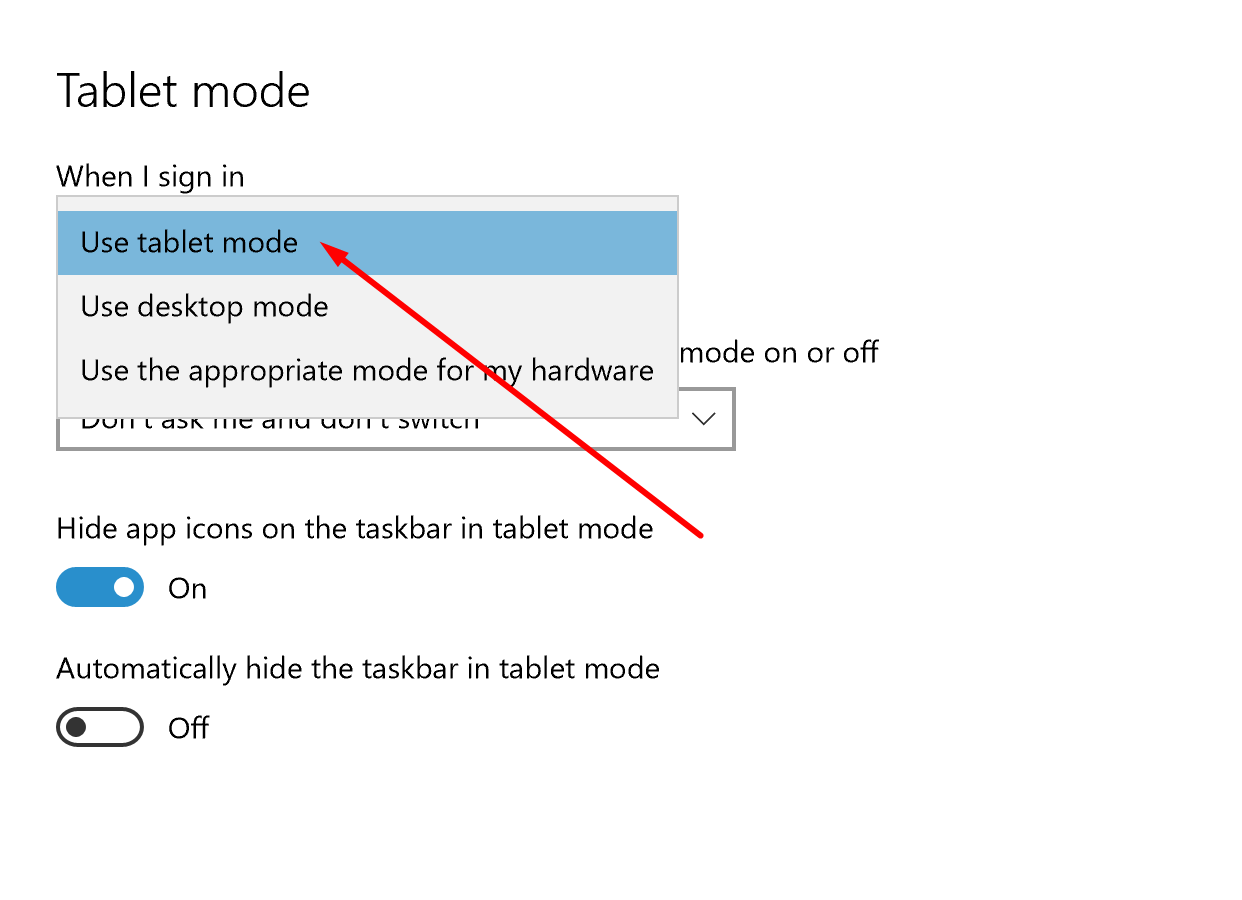
Exit the Windows Settings now and then click on the Start menu from the taskbar and choose the Power icon and then click on the Restart option from the Power menu.
When the computer running on the Windows 10 operating system reboots, you can see the Tablet Mode in full effect now. It can be a bit confusing if you are not used to it, but don’t panic. Your gateway to the internet is the Microsoft Edge tile until you install another web browser that you want to use, and your access to the Start menu is still in the same position as before so you should have no worries using any of the settings and File Explorer.
Disabling the Tablet Mode in Windows 10
Since you still have the opportunity to use the Start menu in the left-hand side pane, disabling the Tablet Mode that you just enabled isn’t too difficult.
Click on the Settings gear icon that is available from the left-hand side pane of the Start menu.
Click on the System button from the Windows Settings page that is now laid out slightly different since now you are using the device in tablet mode.
Scroll down the left-hand side pane until you get to the Tablet Mode option in the menu and click on the same.
Under the Tablet mode heading, click on the drop-down menu and click on the Use desktop mode button from the menu.
Restart the computer in the same fashion as you did earlier to get the computer to switch back over to the desktop mode that you want to use.
That is what you need to know how to enable and disable the Tablet Mode on your computer that is running on any of the Windows 10 operating system versions. If you are not finding the tablet mode available, then it might be because you are using a computer that does not have that option. You will always have that option available if you are using a Microsoft Surface device or a Microsoft Surface Book device.
This article was last updated on May 11, 2019.
Related Tutorials