Last Updated on December 26, 2022 by Mathew Diekhake
Use of the Windows operating system far outweighs any other. This is in large part because the OS is offered on such a variety of computers ranging from a number of different manufacturers whereas its competition like Apple only allows for its OS to be run on its own devices.
Microsoft has been lucky in this regard because over the years they’ve made some pretty big mistakes. And if people could’ve jumped ship to something else on offer, many of them probably would’ve.
In an attempt to help try to fix the problems that Microsoft had created in past versions such as Windows 8 and Windows 8.1, the Redmond company had no choice but to make some pretty drastic changes to their operating system once again. One of those changes that developers felt needed an overhaul has been with the default photos application.
The good news is that new head honcho, Satya Narayana Nadella, hasn’t just removed the old stuff that people had gotten used to and completely replaced those features with something else; a lot of the time you can still use the old features, as Windows 10 has given people a lot of choices and flexibility to have things how they want. The bad news is that, for some people, after upgrading to Windows 10 from Windows 7 or Windows 8.1, the Windows Photo Viewer seems to be missing, even though it’s supposed to be there.
If you’re one of the people who want to use the old Windows Photo Viewer application but can’t find it, now’s the time to breathe easy, as there is a way in which you can enable Windows Photo Viewer in Windows 10 and then make it your default program so it’s always going to be the app that opens when you go to use it.
How to Bring back the classic Photo Viewer to Windows 10
1. Before getting started, you should create a restore point in Windows 10. That way you can restore your current version of Windows if something were to go wrong. This guide requires some editing of the registry.
2. Next, download the PhotoViewer.reg file directly onto your computer that’s running on the Windows 10 software.
3. Double-click your mouse on the PhotoViewer.reg file once the download is complete. You’ll then get a message letting you know that adding information to the registry can change or delete values. Click on the “Yes” button to say that you understand this and to continue.
4. Lastly, click on the “OK” button when you get a message from Windows letting you know that the values have been successfully added to the registry.
How to Make Classic Photo Viewer Your Default Photo Viewer in Windows 10
1. Open the Settings application by navigating to the Start menu > Settings.
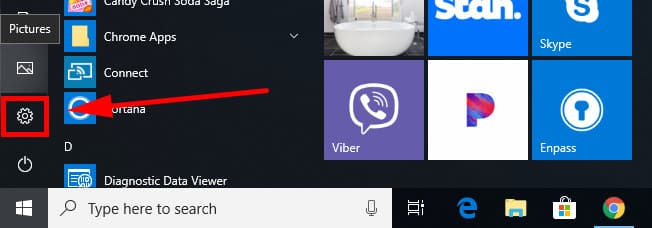
2. From within the Settings app, click on the “Apps” (Uninstall, defaults, optional features) link.
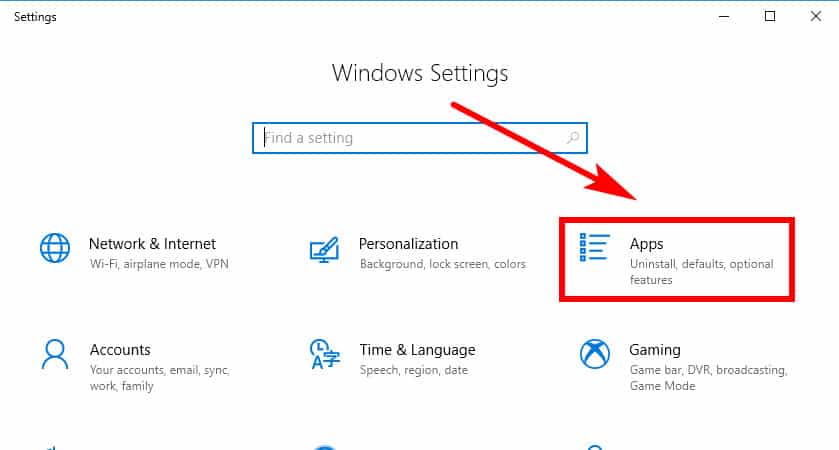
3. Scroll down the left pane until you get to the “Default apps” link and click on it.
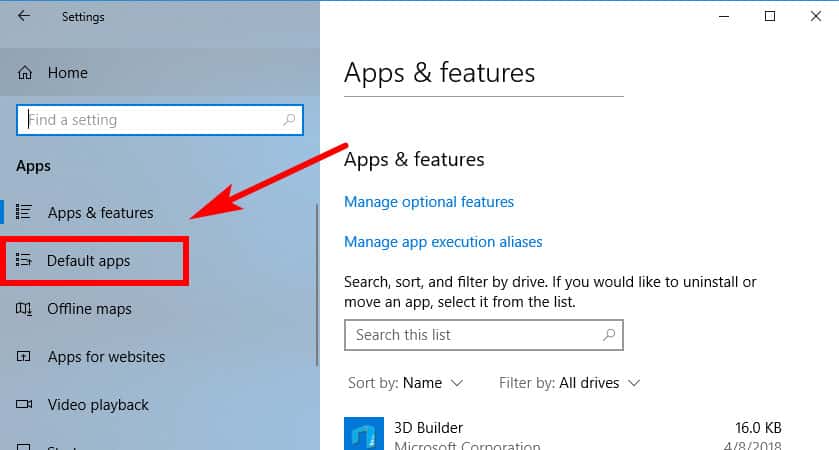
4. Now from the right side pane, click on the “Photo Viewer” link and then select the “Windows Photo Viewer” from the list.

The Windows 10 operating system will now always remember the Windows Photo Viewer as the default application without you needing to confirm anything.
That’s it.
Related Tutorials

October 15, 2018 @ 17:17
I would like to try this, but there are two users on my laptop and I only want the change to be made for one of these. Is that possible, or will this change apply to everyone who has an ID on the laptop?
Thanks
John
October 15, 2018 @ 18:06
Hi John,
You can always change apps from the Settings and those changes will only be reflected in the user account that you’re currently using.
Universal changes to the operating system are typically when admins make changes to the registry and things of that sort.
Hope that helps!